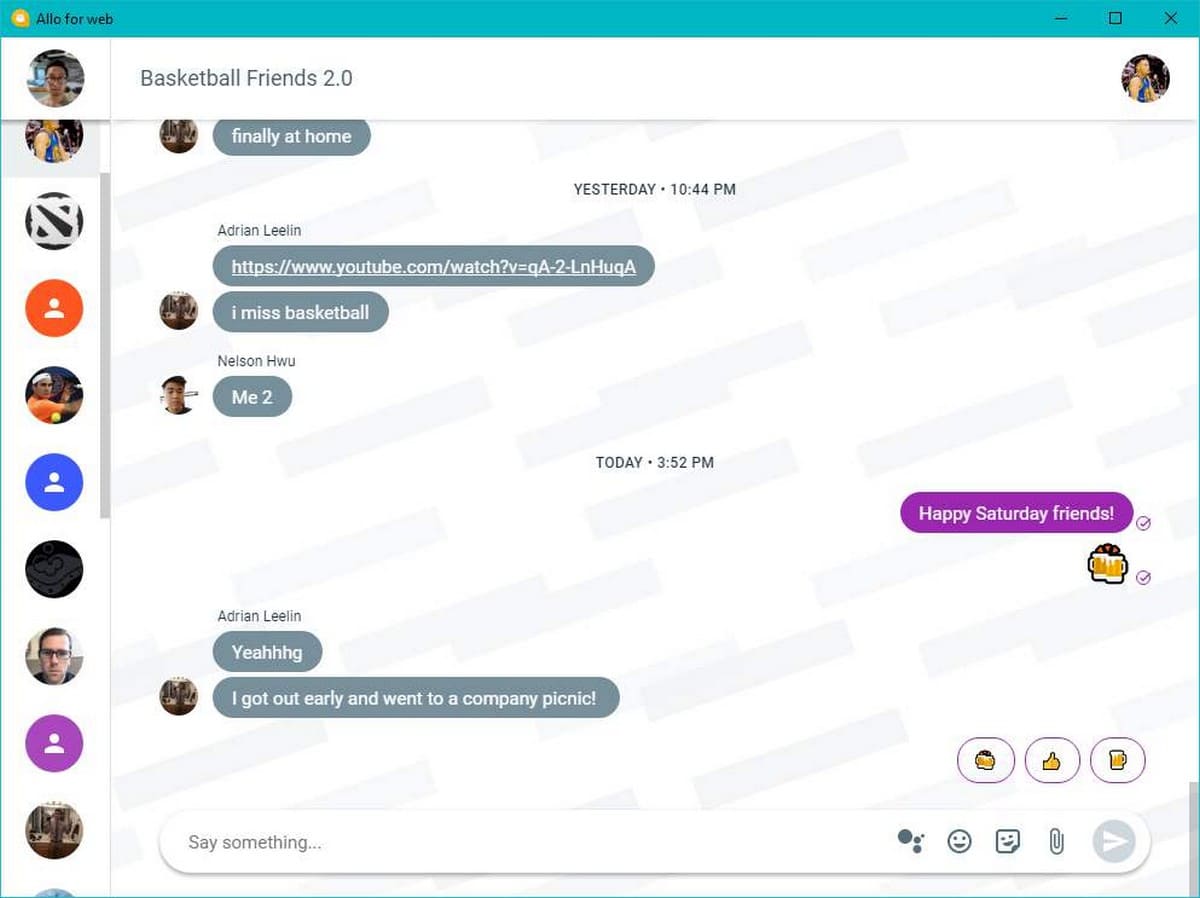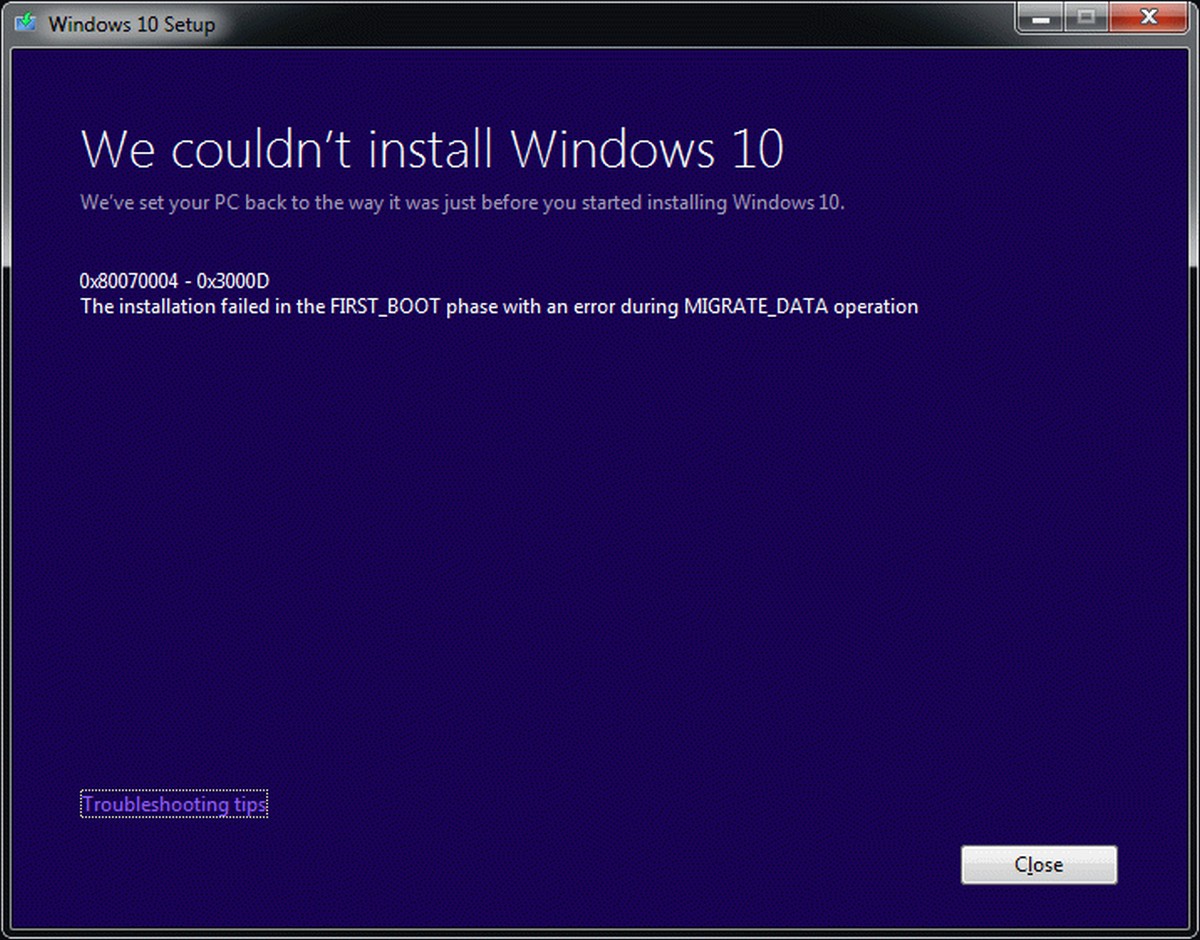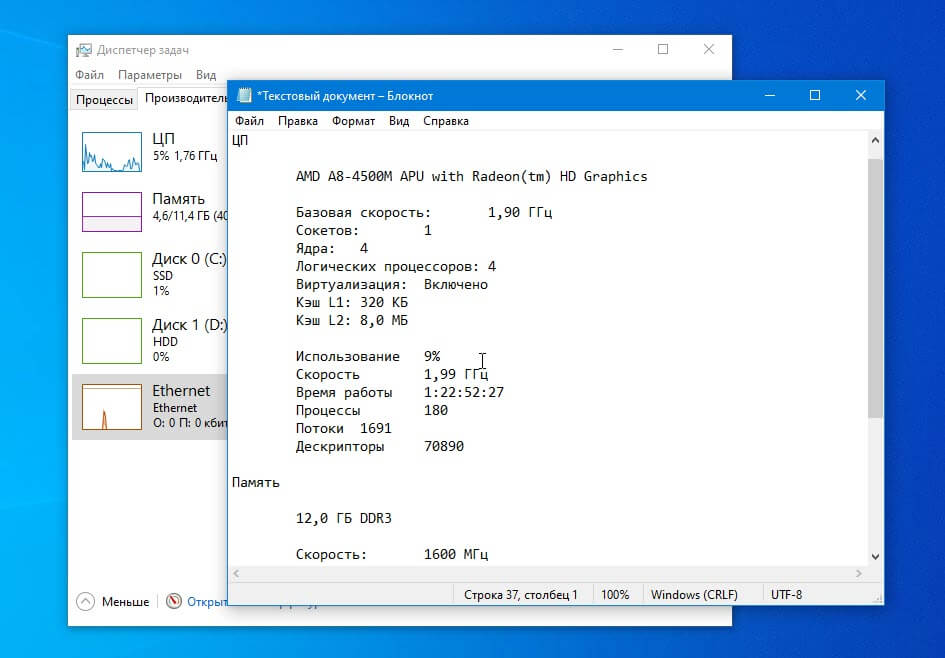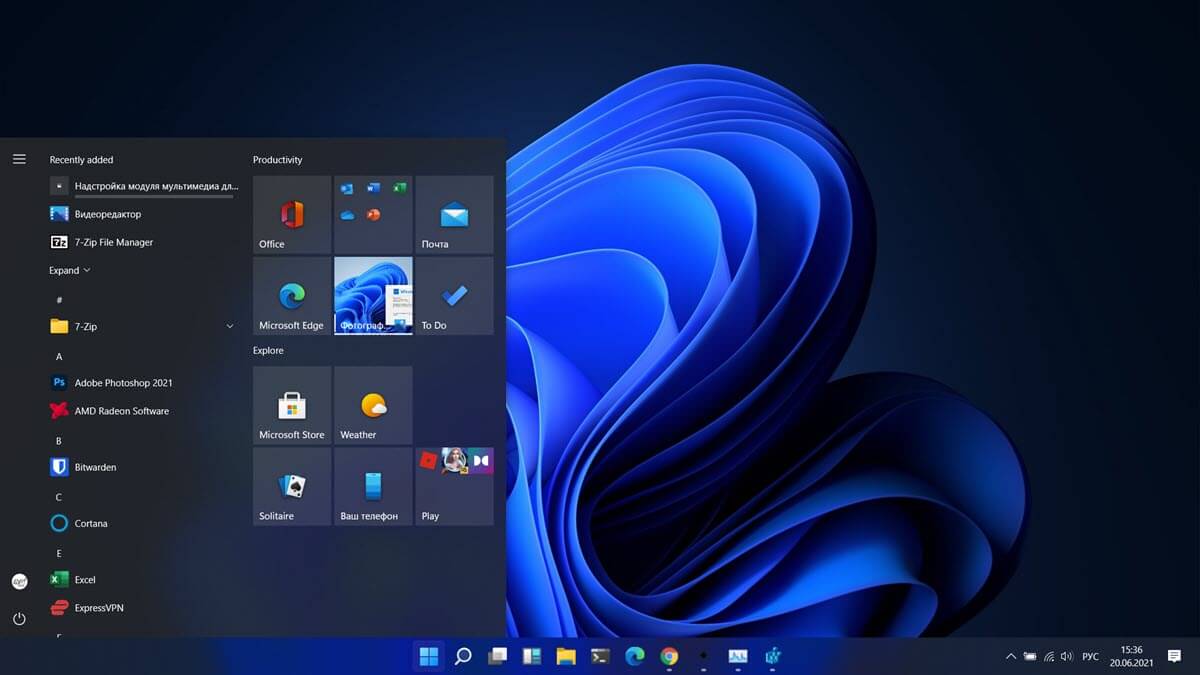Новое приложение Windows Terminal, может похвастаться вкладками, запускать Cmd, PowerShell, Bash и Python в одном окне. Новый терминал легко настроить, вы даже можете установить анимированные GIF-изображения в качестве фона. Вы можете использовать Командную строку, PowerShell или Linux с прозрачным фоном в терминале Windows, вот как включить эту функцию.
Наряду со способностью устанавливать собственные темы и изменять цвет фона, вы также можете применять акриловый фон для добавления эффектов прозрачности и размытия с помощью Microsoft Fluent Design System.
В этом руководстве для Windows 10, вы узнаете, как включить и настроить эффект прозрачности в терминале Windows.
Как включить Прозрачность в Windows Terminal
Чтобы включить акриловый прозрачный фон на терминале, выполните следующие действия:
Шаг 1: Откройте Windows Terminal.
Шаг 2: Нажмите кнопку меню (стрелка вниз) рядом с вкладкой.
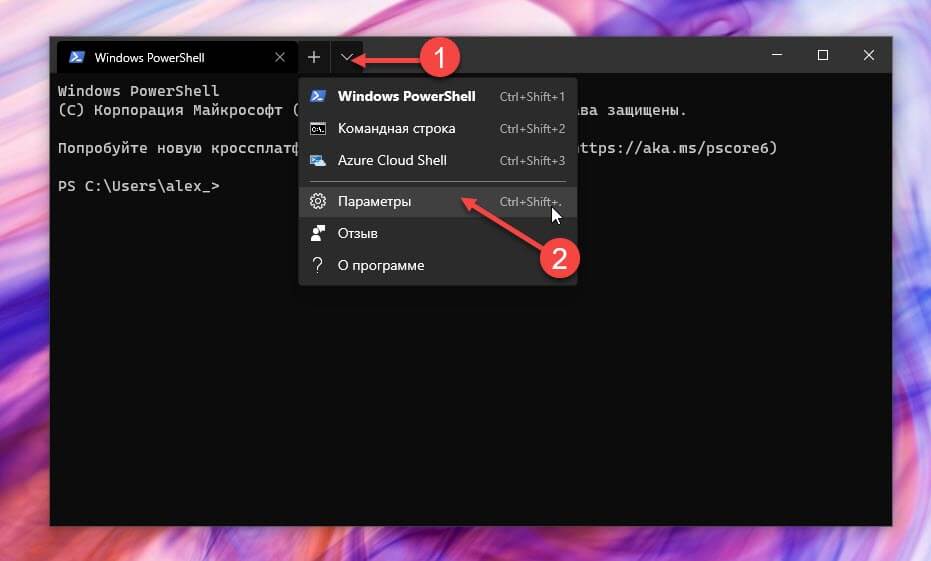
Шаг 3: Нажмите «Параметры».
Подсказка. Рекомендуется использовать редактор который включает в себя схему JSON, это упрощает изменение настроек, но можно использовать обычный блокнот.
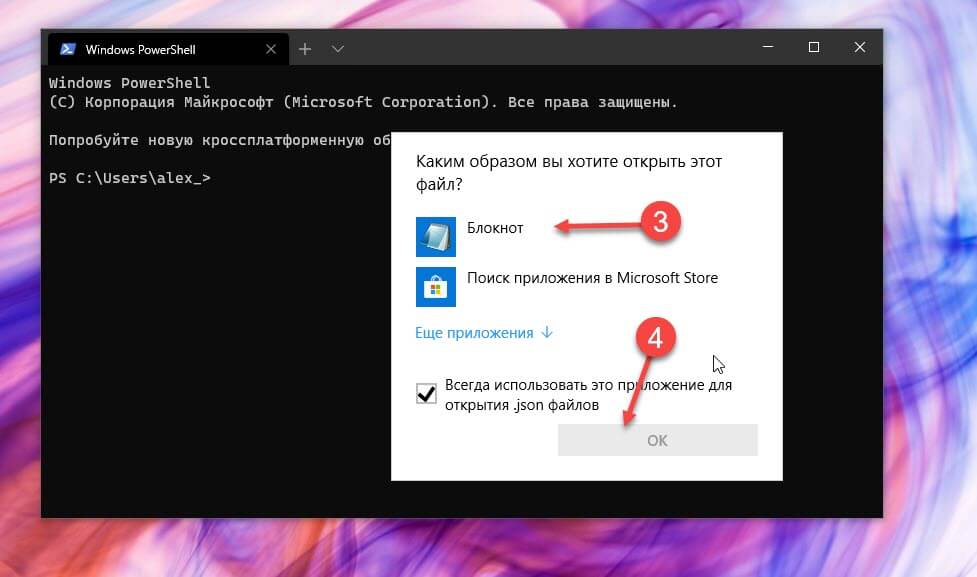
Шаг 4: В разделе «defaults» скопируйте и вставьте следующую команду, чтобы включить прозрачность во всех приложениях командной строки:
"useAcrylic": true,
"acrylicOpacity": 0.5
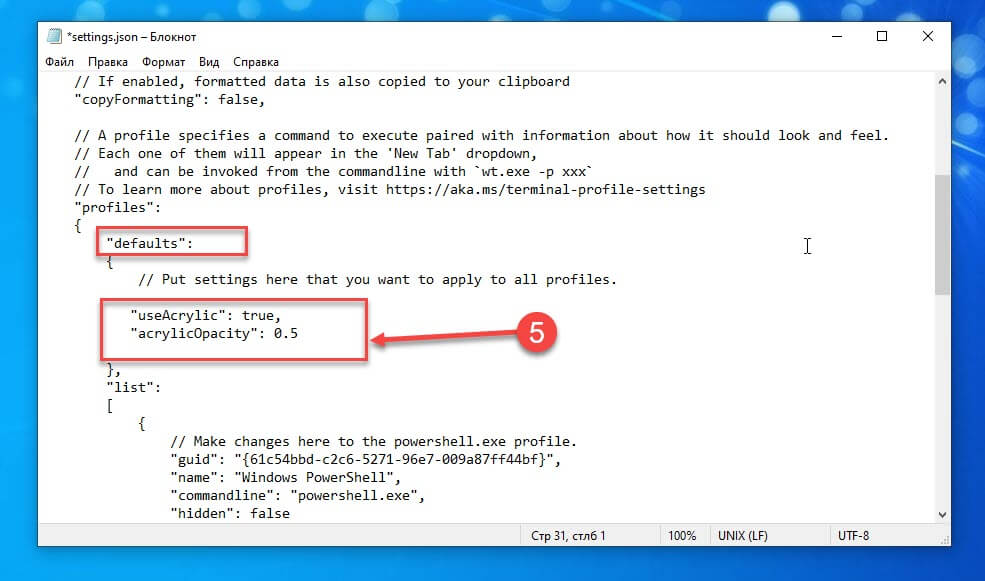
Шаг 5: И сохраните JSON файл.
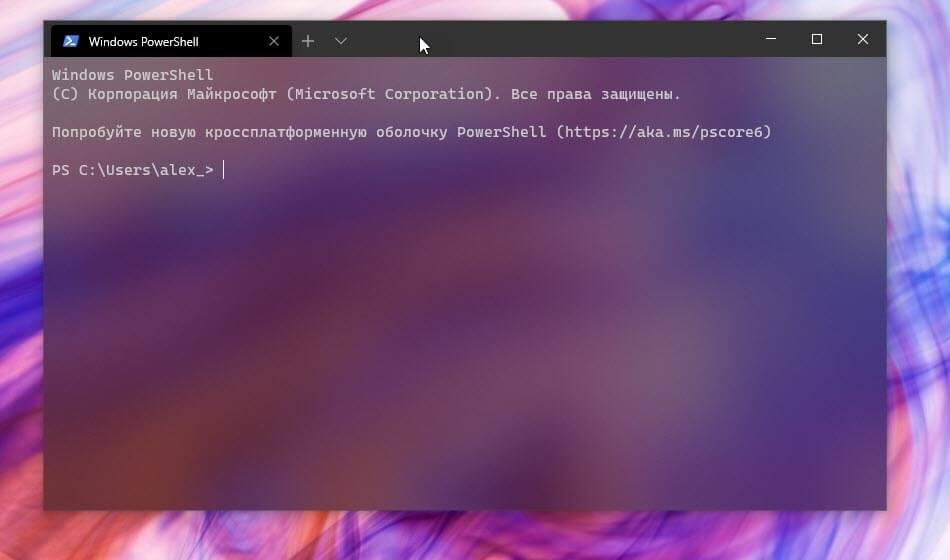
Если вы хотите настроить прозрачный фон, только для одного приложения, например powershell
В разделе «list» выберите профиль (приложение), чтобы установить акриловый фон. Например, после:
"commandline": "powershell.exe"
вставьте запятую ( ,) в конце строки, скопируйте и вставьте следующие строки:
"useAcrylic": true,
"acrylicOpacity": 0.5
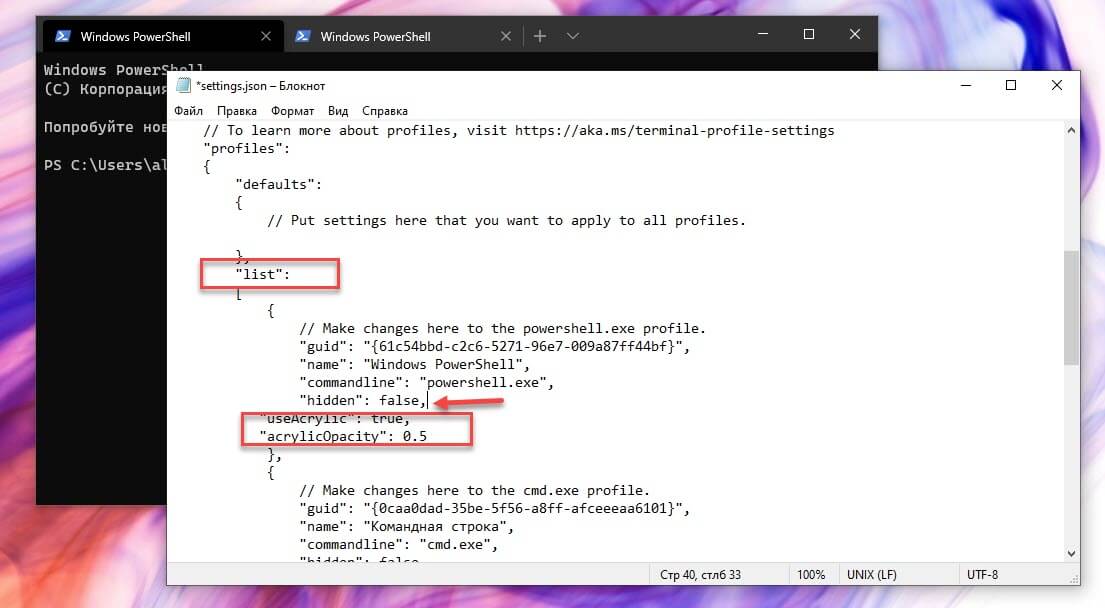
Вы можете это повторить для Командной строки и др.
(Необязательно) В настройках «acrylicOpacity» измените значение выбранного уровня прозрачности. Например, 0.6 сделает фон менее прозрачным, а 0.4 сделает фон более прозрачным.
Сохраните файл, чтобы применить изменения.
Выполнив эти шаги, вы можете использовать Windows Terminal с акриловым фоном для определенного приложения или всех приложений сразу в зависимости от вашей конфигурации.