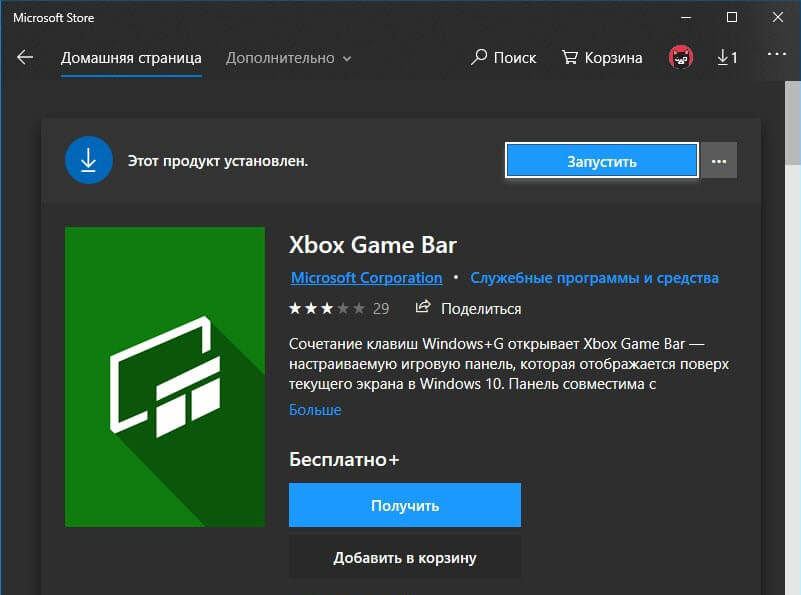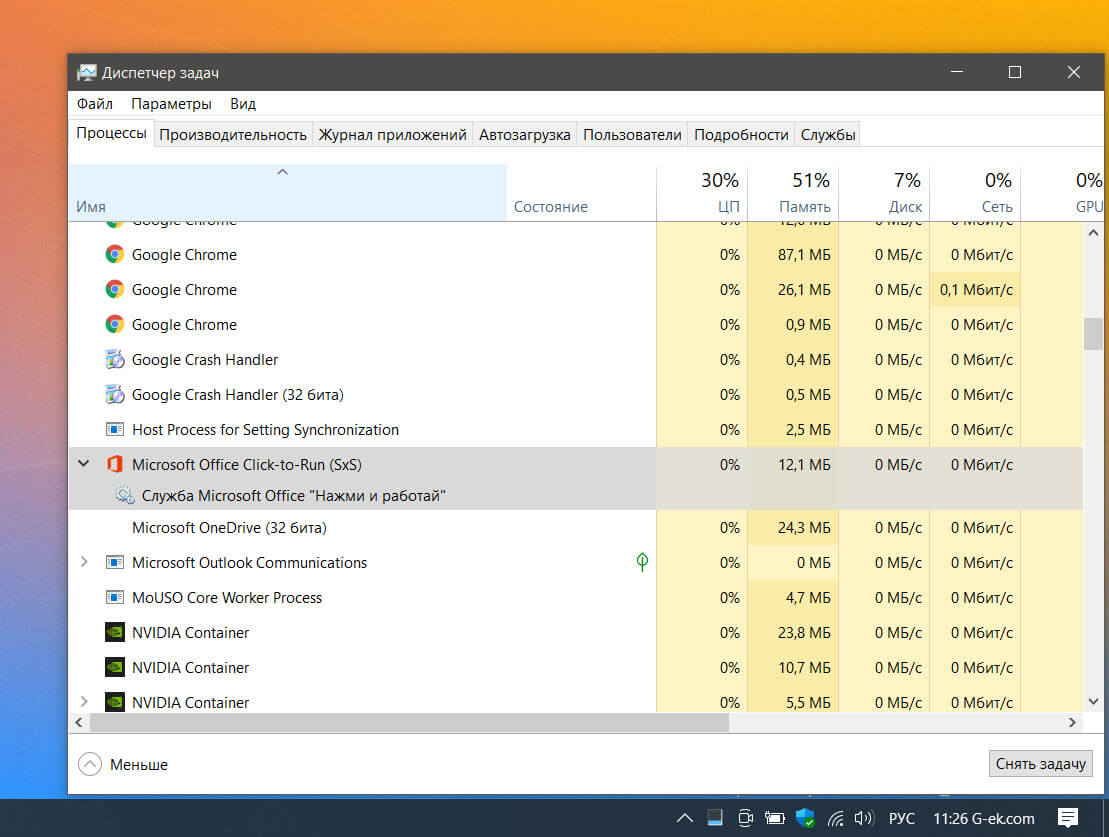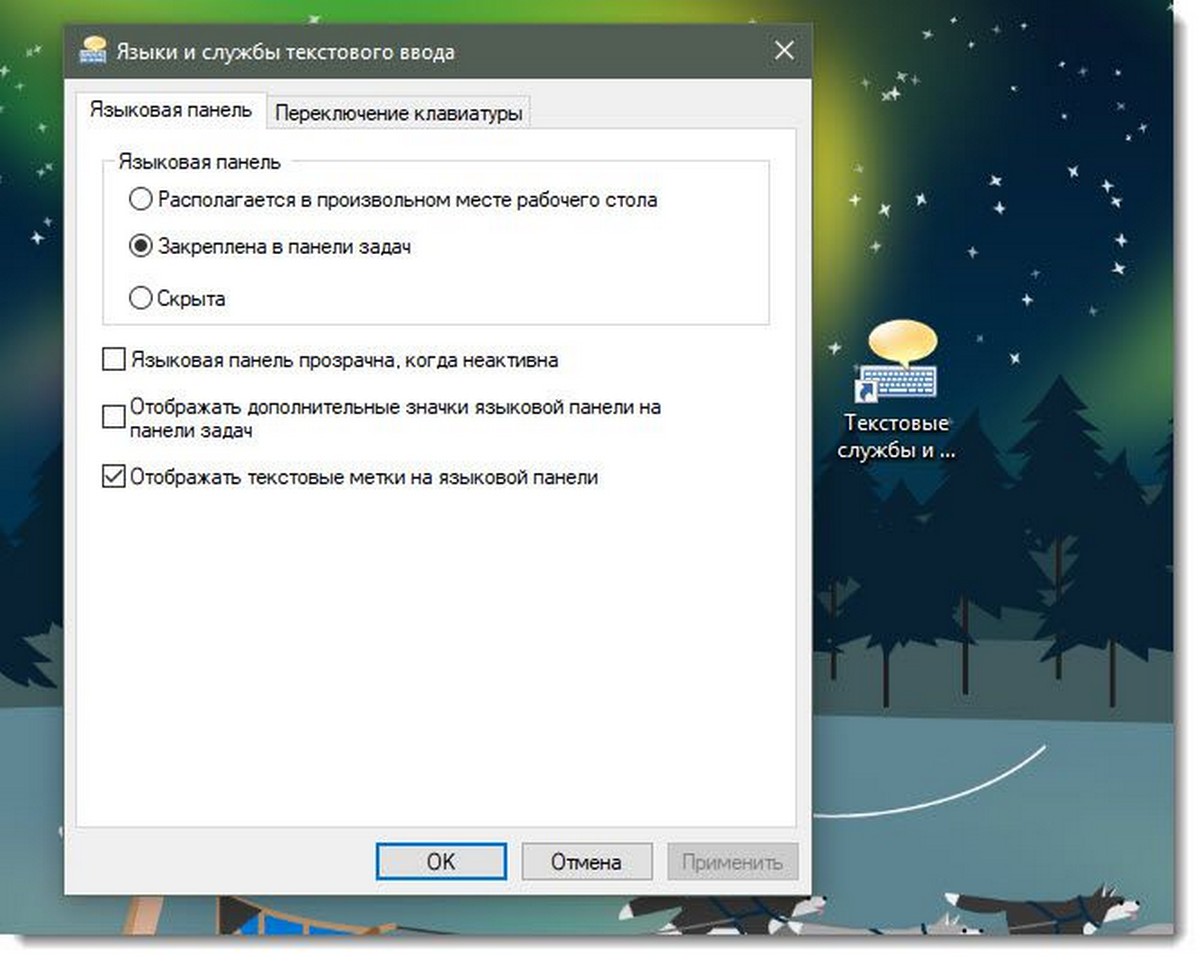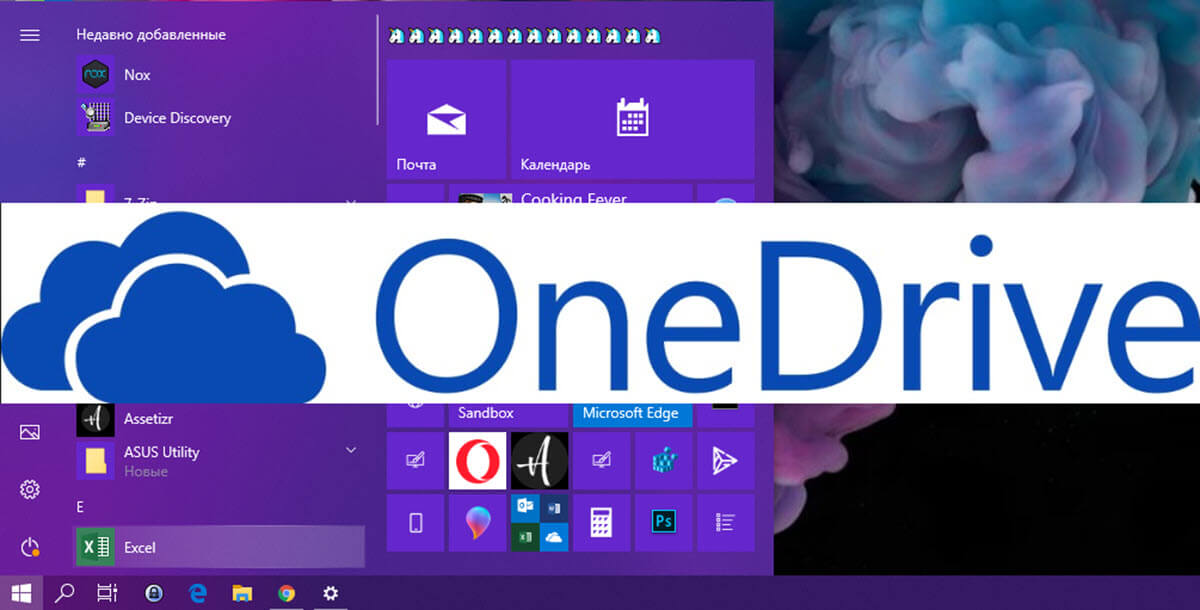Иногда чистая установка Windows это хороший способ, исправить серьезные проблемы с вашим компьютером. Но прежде чем переустановить Windows 10, вы можете составить список программ, которые вы в данный момент используете, и после переустановки установить их согласно списку в новую систему.
Иметь список установленных программ также полезно, если вы только что купили новый компьютер, и хотите установить те же программы, которые были на старом компьютере. Вот простой способ сделать это на Windows 10.
Быстрый способ посмотреть все установленные приложения и программы в Windows 10.
Как быстро посмотреть, все приложения установленные на вашем компьютере Windows 10? Это безусловно можно сделать с помощью меню «Пуск», и это логично, Но - Это не самый лучший вариант.
Вот небольшой трюк с помощью Проводника, который отлично подойдет для просмотра установленных программ и приложений, и позволяет легко выполнять такие же действия с ярлыками приложений, как и в меню «Пуск». Проводник покажет вам не только установленные современные приложения, но и традиционные классические программы.
Шаг 1: Откройте Проводник файлов (нажав одновременно клавиши Win + E), введите или скопируйте и вставьте в адресную строку, и нажмите Enter:
Shell:AppsFolder

В качестве альтернативы, используйте диалоговое окно «Выполнить», введя Shell:AppsFolder, и нажав Enter.

Шаг 2: В результате в окне Проводника будут показаны все установленные приложения и программы в операционной системе.

В этом окне вы можете выполнять те же функции Windows 10, как если бы вы просматривали установленные приложения в меню «Пуск \ Все Программы», открывать, удалять, закрепить / открепить на начальном экране, закрепить / открепить на панели задач, и даже создавать ярлыки на рабочем столе для современных приложений Windows 10.
Попробуйте это гораздо проще и удобней, чем возиться с меню Пуск.
Получить список установленных программ и приложений в ОС Windows 10 с помощью PowerShell.
Возможность просмотра всех установленных программ и приложений с помощью PowerShell может пригодиться во многих ситуациях. Какой бы ни была причина, есть много способов использовать PowerShell для создания списка приложений и классических программ, установленных в Windows 10.
Список установленных программ
Используя PowerShell — можно легко получить список установленных программ. На самом деле, все, что вам нужно, это одна команда, которую вы можете скопировать и вставить прямо с этой страницы.
- Откройте PowerShell, кликнув на меню «Пуск» правой кнопкой мыши и выберите Windows PowerShell (Администратор).
- Скопируйте и вставьте следующую команду, и нажмите Enter:
Get-ItemProperty HKLM:\Software\Wow6432Node\Microsoft\Windows\CurrentVersion\Uninstall\* | Select-Object DisplayName, DisplayVersion, Publisher, InstallDate | Format-Table –AutoSize
PowerShell покажет вам список всех ваших программ, в комплекте с версией, именем разработчика, и даже датой когда вы установили его.

Вероятно, вы захотите сохранить (экспортировать), список программ в текстовый файл, что тоже достаточно легко. Вы можете просто отправить выходные данные с помощью символа > и добавив путь к новому текстовому файлу, который вы хотите создать.
Например:
Get-ItemProperty HKLM:\Software\Wow6432Node\Microsoft\Windows\CurrentVersion\Uninstall\* | Select-Object DisplayName, DisplayVersion, Publisher, InstallDate | Format-Table –AutoSize > C:\Список_программ.txt

Открыв диск С:\ Вы найдете текстовый файл - «Список_программ.txt»

Вы можете изменить путь и имя списка C:\Список_программ.txt, в конце предыдущей команды.
Список установленных приложений Microsoft Store
Возможно, лучший сценарий использования этого списка - если вы пытаетесь удалить приложение Microsoft Store, которое не можете удалить обычным способом, и хотите узнать его внутреннее имя, чтобы принудительно удалить его с помощью PowerShell.
- Откройте PowerShell от имени администратора.
- Введите следующую команду, чтобы просмотреть список установленных приложений, и нажмите Enter:
Get-AppxPackage –AllUsers | Select Name, PackageFullName

- (Необязательно) Введите следующую команду, чтобы просмотреть все приложения с подробностями, и нажмите Enter:
Get-AppxPackage –AllUsers
Когда вы выполните эти шаги, вы увидите список со всеми приложениями Microsoft Store, установленными в Windows 10.

- Если список слишком длинный, вы можете выполнить запрос, чтобы вывести список приложений, которые соответствуют имени или части имени.
Get-AppxPackage –Name *Имя_приложения*
В команде замените *Имя_приложения* на частичное имя приложения, которое вы хотите посмотреть. Звездочки - это подстановочные знаки, которые позволяют перечислить все приложения, которые содержат часть указанного вами имени.
В этом примере выполняется запрос любого приложения, в названии которого есть слово «edge»:
Get-AppxPackage –Name *edge*
После того, как вы выполните эти шаги, PowerShell с генерирует список приложений, который содержит часть указанного вами имени.
Затем вы можете использовать эту информацию для удаления приложения, Cortana, Microsoft Edge, Store, Xbox и многие другие, некоторые приложения заблокированы, и вы не сможете их удалить.
Вам может быть интересно: Как удалить Cortana в Windows 10
Как удалить все приложения Windows 10 с помощью одной команды PowerShell.
Получение списка установленных программ и приложений с помощью стороннего ПО
Некоторые программы деинсталляторы также позволяют экспортировать список установленных программ в виде текстового файла (txt или csv). Для получения списка программ и приложений Windows 10 мы будем использовать CCleaner.
- Запустите инструмент CCleaner
- Перейдите в раздел «Сервис» → «Удаление программ».

- В правом нижнем углу, нажмите кнопку «Сохранить отчет» в диалоговом окне укажите имя и место сохранения файла со вашим списком программ.

По умолчанию список программ сохраняется в папке «Документы» с именем «Install», откройте его в любом текстовом редакторе.

Данный способ сохраняет в списке как классические программы, так и универсальные приложения магазина Microsoft Store.
Получение списка установленных программ с помощью Командной строки
Список программ установленных в системе можно получить с помощью утилиты командной строки WMIC.
- Запустите командную строку от имени администратора и выполните команду:
wmic product get name,version
- Будьте терпеливы, через несколько секунд в консоли будет выведен список названий и версий установленных в вашей системе программ.
Список программ вы можете экспортировать в csv файл с помощью команды:
wmic product get name,version /format:csv > c:\Apps.csv

Вот, пожалуй, и всё на эту тему, надеюсь, для кого-то из читателей информация окажется полезной и найдет свое применение.