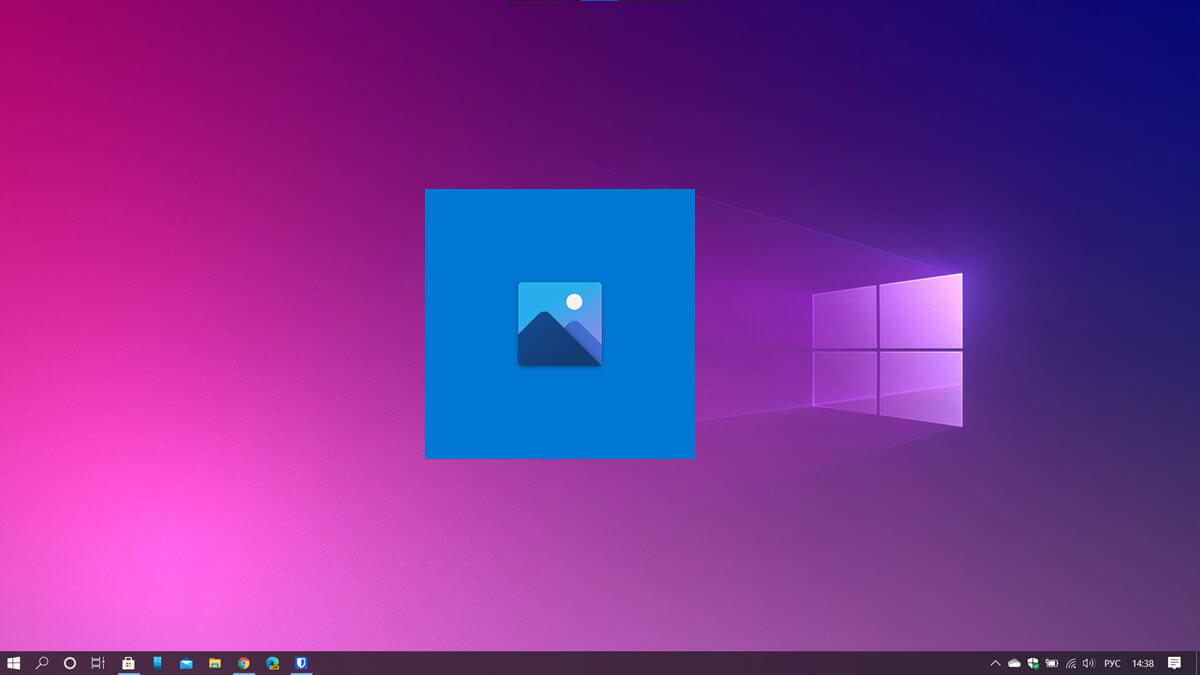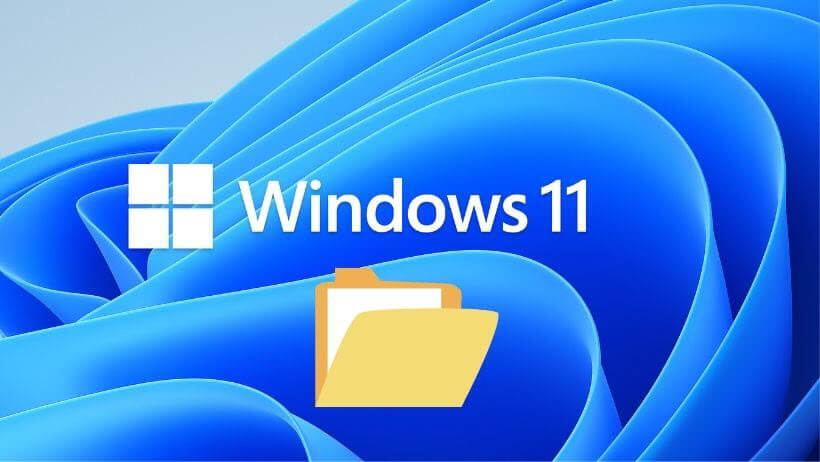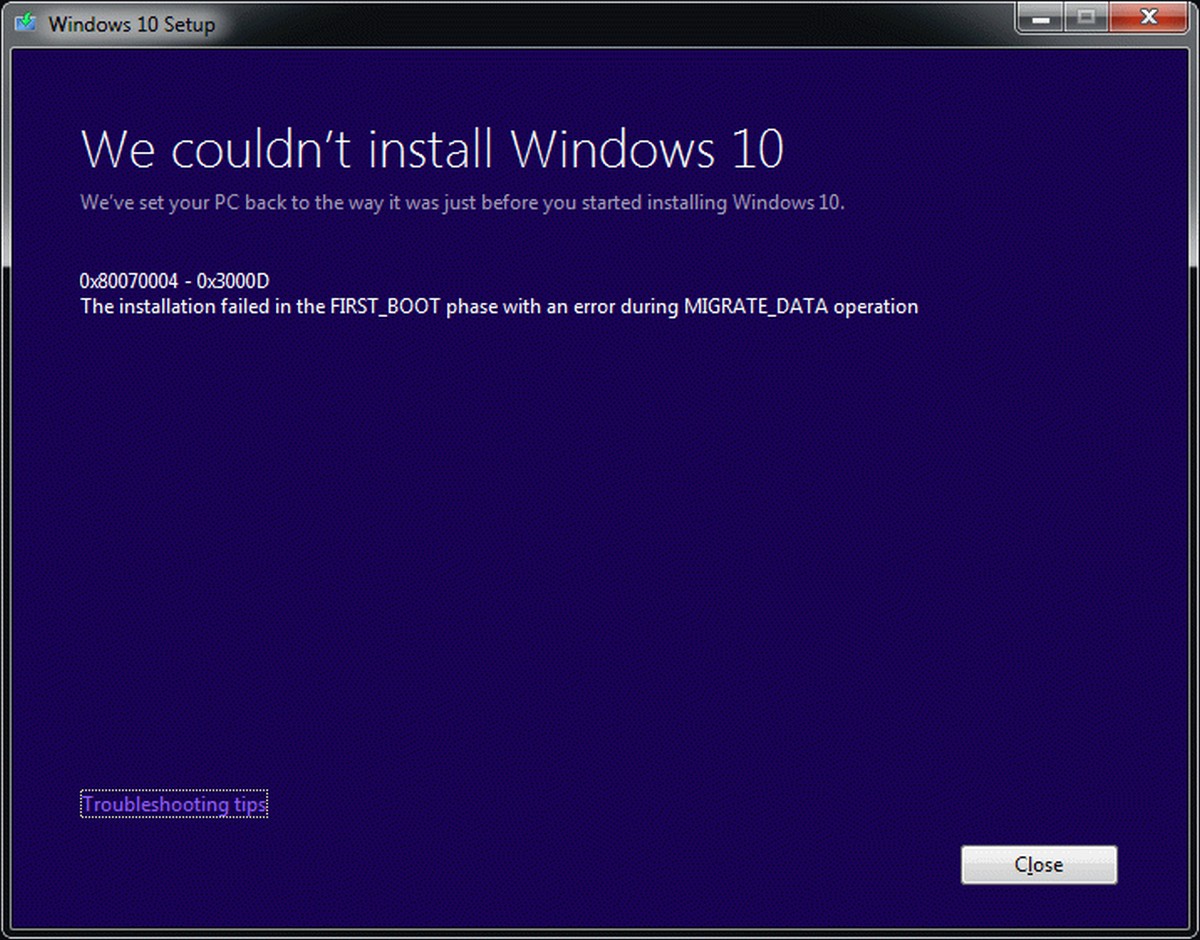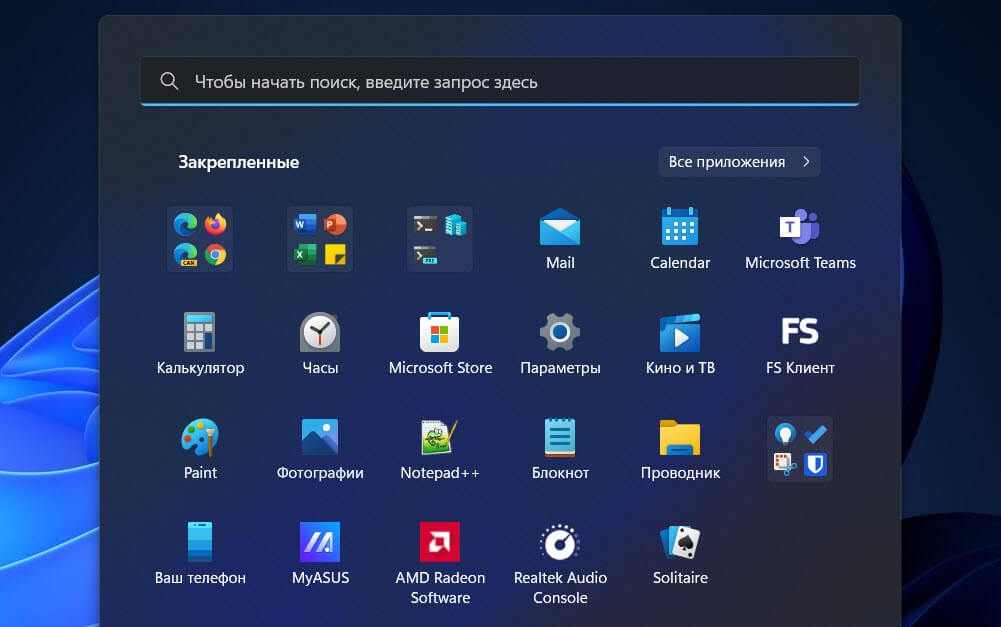DiskUsage — это новый инструмент командной строки, который Microsoft без особой помпы добавила в инсайдерские сборки операционной системы Windows 10.
Это консольное приложение, которое позволяет выполнять широкий анализ и показать вам подробную информацию об устройствах хранения на вашем компьютере. Если вам не хватает места на жестком диске или вы хотите найти самый большой файл или папку на вашем диске, то вы знаете, что ранее Windows не предлагала ничего полезного для дисковой аналитики.
Инструмент, расположен в папке System32, и предоставляет пользователям информацию о файлах при запуске, например, для анализа жесткого диска или пространства раздела.
Программа все еще находится в разработке, и на момент написания некоторые ее параметры и функции работают некорректно.
Полный путь к инструменту - C:\Windows\System32\diskusage.exe, вы можете просто запустить его из командной строки или терминала PowerShell. Обратите внимание, что для правильной работы инструмента необходимо выполнить запрос с повышенными правами.
Использовать «/?» параметр для отображения всех доступных опций, например «diskuage /?». Поскольку инструмент находится в папке «system32», он запустится автоматически даже без указания полного пути.
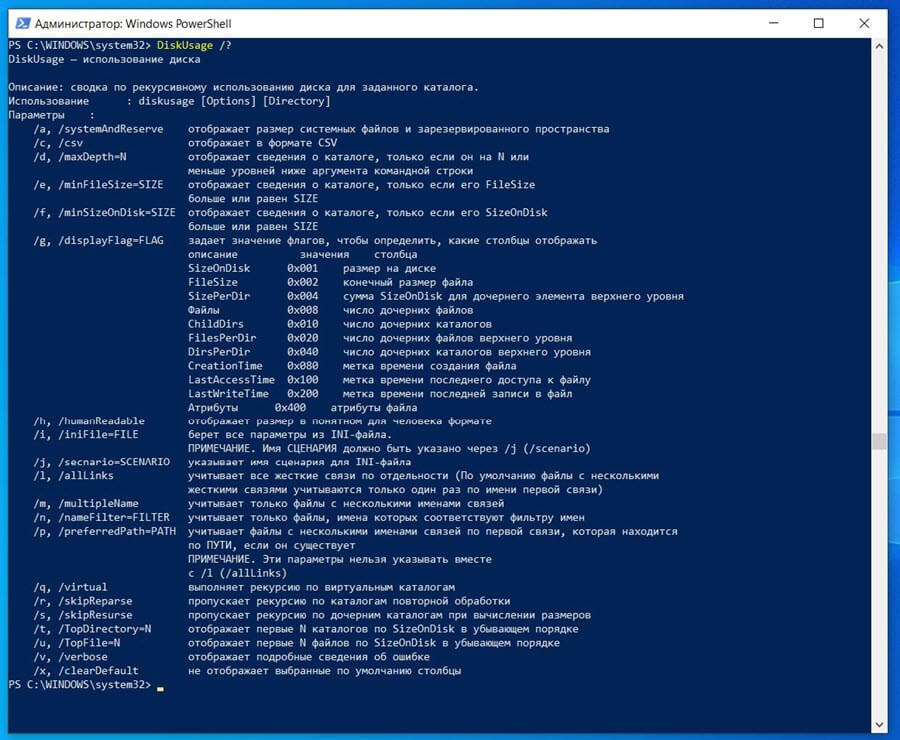
Вот параметры, которые поддерживает DiskUsage.:
DiskUsage /?
PS C:\WINDOWS\system32> DiskUsage /? DiskUsage — использование диска Описание: сводка по рекурсивному использованию диска для заданного каталога. Использование: diskusage [Options] [Directory] Параметры: /a, /systemAndReserve отображает размер системных файлов и зарезервированного пространства /c, /csv отображает в формате CSV /d, /maxDepth=N отображает сведения о каталоге, только если он на N или меньше уровней ниже аргумента командной строки /e, /minFileSize=SIZE отображает сведения о каталоге, только если его FileSize больше или равен SIZE /f, /minSizeOnDisk=SIZE отображает сведения о каталоге, только если его SizeOnDisk больше или равен SIZE /g, /displayFlag=FLAG задает значение флагов, чтобы определить, какие столбцы отображать описание значения столбца SizeOnDisk 0x001 размер на диске FileSize 0x002 конечный размер файла SizePerDir 0x004 сумма SizeOnDisk для дочернего элемента верхнего уровня Файлы 0x008 число дочерних файлов ChildDirs 0x010 число дочерних каталогов FilesPerDir 0x020 число дочерних файлов верхнего уровня DirsPerDir 0x040 число дочерних каталогов верхнего уровня CreationTime 0x080 метка времени создания файла LastAccessTime 0x100 метка времени последнего доступа к файлу LastWriteTime 0x200 метка времени последней записи в файл Атрибуты 0x400 атрибуты файла /h, /humanReadable отображает размер в понятном для человека формате /i, /iniFile=FILE берет все параметры из INI-файла. ПРИМЕЧАНИЕ Имя СЦЕНАРИЯ должно быть указано через /j (/scenario) /j, /secnario=SCENARIO указывает имя сценария для INI-файла /l, /allLinks учитывает все жесткие связи по отдельности (По умолчанию файлы с несколькими жесткими связями учитываются только один раз по имени первой связи) /m, /multipleName учитывает только файлы с несколькими именами связей /n, /nameFilter=FILTER учитывает только файлы, имена которых соответствуют фильтру имен /p, /preferredPath=PATH учитывает файлы с несколькими именами связей по первой связи, которая находится по ПУТИ, если он существует ПРИМЕЧАНИЕ Эти параметры нельзя указывать вместе с /l (/allLinks) /q, /virtual выполняет рекурсию по виртуальным каталогам /r, /skipReparse пропускает рекурсию по каталогам повторной обработки /s, /skipResurse пропускает рекурсию по дочерним каталогам при вычислении размеров /t, /TopDirectory=N отображает первые N каталогов по SizeOnDisk в убывающем порядке /u, /TopFile=N отображает первые N файлов по SizeOnDisk в убывающем порядке /v, /verbose отображает подробные сведения об ошибке /x, /clearDefault не отображает выбранные по умолчанию столбцы
Основная цель DiskUsage - выводить на экран файлы или папки в зависимости от их размера. Такие параметры, как minFileSize и minSizeOnDisk, отобразят файлы, размер которых превышает указанный размер, TopFile возвращает верхние X-файлы каталога с использованием SizeOnDisk, а TopDirectory делает то же самое для каталогов.
Поддерживается настройка вывода. Используйте displayFlag, чтобы указать столбцы, которые должна отображать программа, /csv для отображения данных в формате CSV или /h для отображения размеров файлов в удобочитаемом формате.
Как использовать инструмент DiskUsage в Windows 10
Вот несколько примеров команд (размер необходимо вводить в байтах):
diskusage
Если вы запустите diskusage без каких-либо параметров, он вернет информацию обо всех файлах и папках, включая информацию о дисковом пространстве.
diskusage /e=1073741824 c:\users\USERNAME\downloads
Команда покажет все файлы папки «Загрузки», размер которых превышает 1 гигабайт.
DiskUsage — это специализированный инструмент, и большинство пользователей Windows могут предпочесть использовать анализаторы дискового пространства. Тем не менее, администраторы могут счесть полезным анализ дискового пространства с помощью командной строки или PowerShell. Одним из основных преимуществ DiskUsage поддержка файлов конфигурации для регулярного выполнения определенных команд.