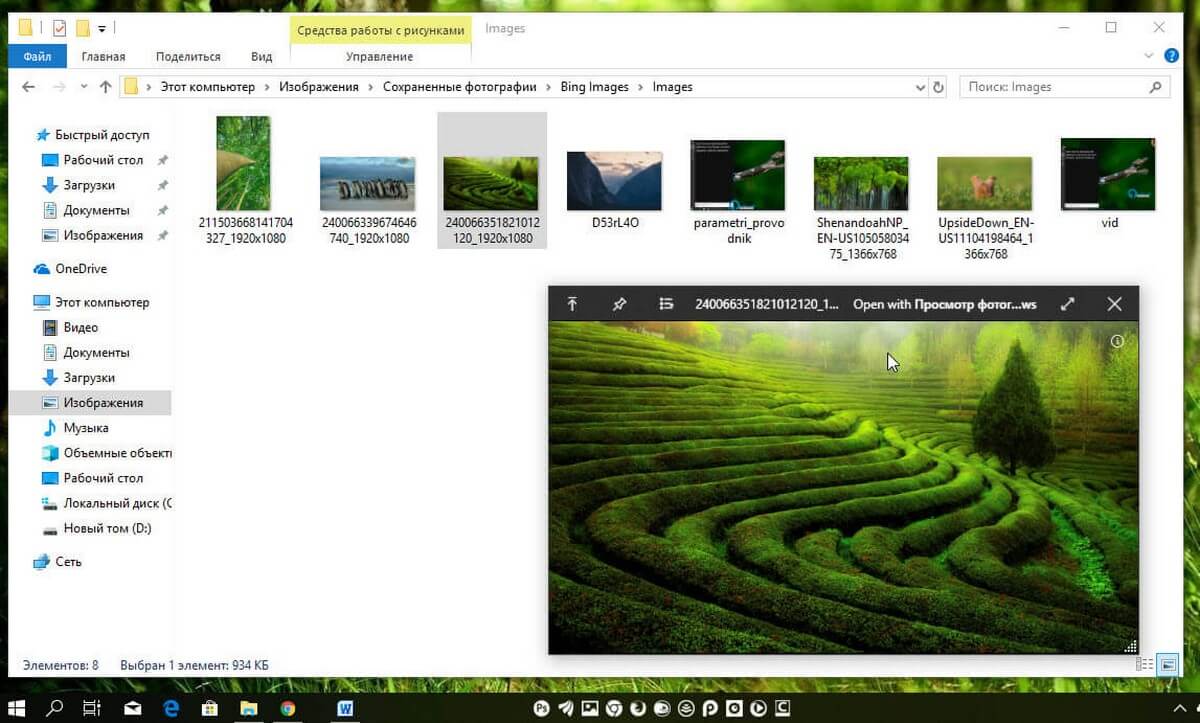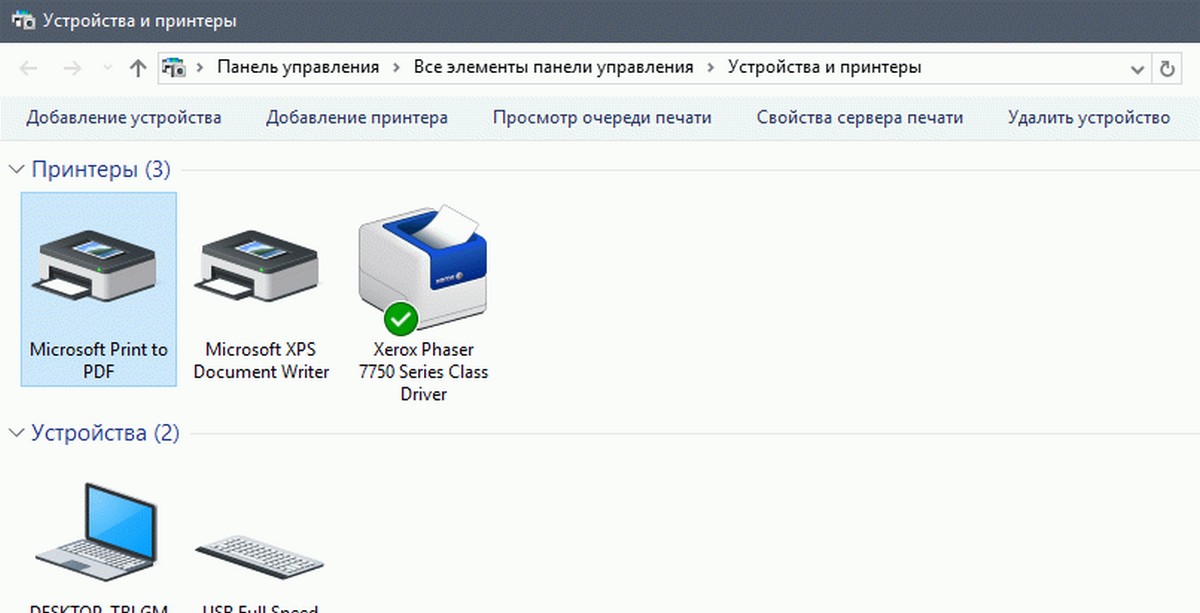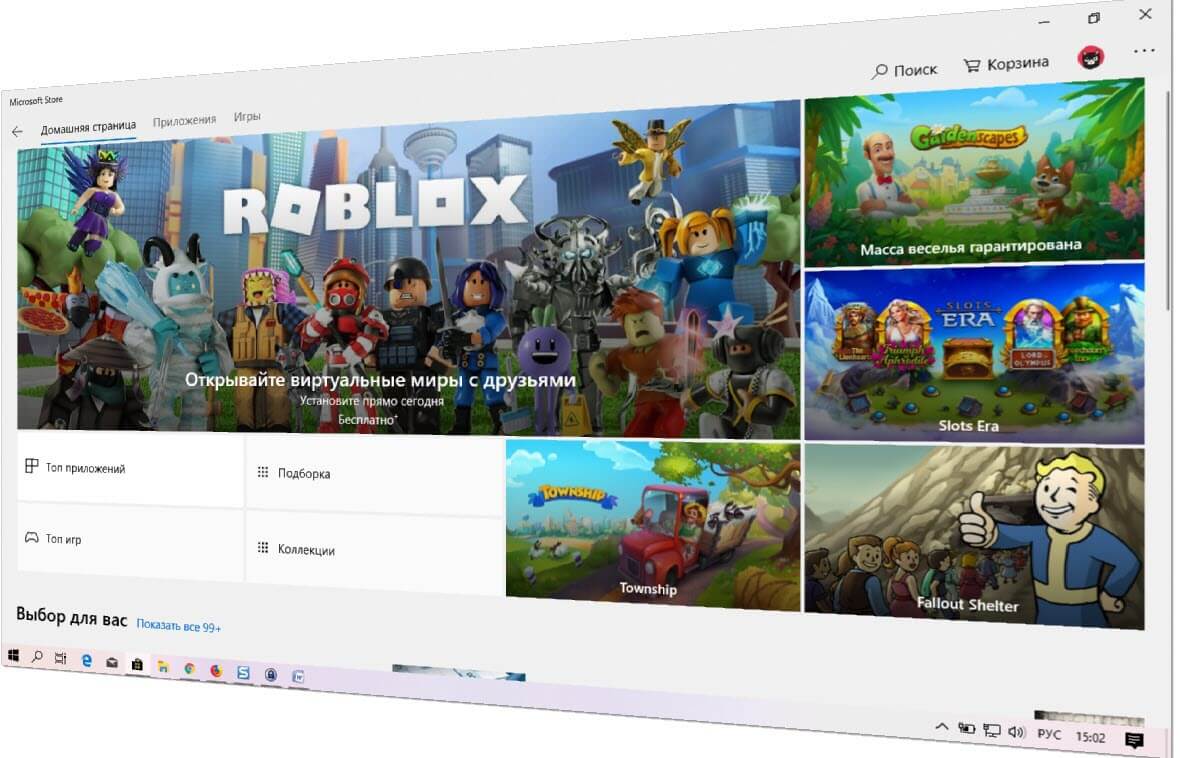Windows 10 унаследовала параметры загрузки из Windows 8 и имеет одну графическую оболочку связанную с восстановлением системы. Вследствие чего, безопасный режим скрыт по умолчанию в пользу механизма автоматического восстановления. Если вам нужно запустить Windows 10 в безопасном режиме, вы можете создать специальный ярлык на рабочем столе для непосредственной перезагрузки ОС в безопасный режим.
Обычно если Windows 10 не может загрузится, будет запущен режим автоматического восстановления, система будет пытается самостоятельно анализировать и исправлять проблемы с запуском без вашей помощи. Запуск ОС в безопасном режиме может оказаться единственным полезным решением, если вам необходимо устранить определенные проблемы с драйверами или приложениями.
Возможно, вы уже знаете о консольном инструменте bcdedit, идущем в комплекте с Windows 10. Он позволяет изменять различные параметры, связанные с процессами загрузки и запуска. Существует несколько команд bcdedit, которые вы можете использовать для запуска ОС в безопасном режиме.
Команды
Безопасный режим:
bcdedit /set {guid} safeboot minimal
Безопасный режим с поддержкой сети:
bcdedit /set {guid} safeboot network
Безопасный режим с командной строкой:
bcdedit /set {guid} safebootalternateshell yes
Используя значение {current} вместо GUI, вы измените параметры загрузки текущего экземпляра Windows 10 и запустите его в желаемом режиме.
Ниже присутствует набор файлов VBScript, которые вы можете использовать для изменения параметров загрузки Windows 10 и перехода в безопасный режим с помощью пары кликов.
Чтобы создать ярлык рабочего стола Безопасный режим (Safe Mode) в Windows 10, выполните следующие действия.
- Скачайте ZIP-архив файлов VBS здесь: Загрузите файлы VBS.
- Извлеките их в папку С:\SafeMode. В принципе, вы можете использовать любую папку. Если потребуется разблокируйте извлеченные файлы.
- Кликните правой кнопкой мыши на пустое место на рабочего стола и выберите в контекстном меню «Создать → ярлык».

- Введите следующую команду в строке расположение объекта:
wscript.exe c:\SafeMode\SafeMode.vbs
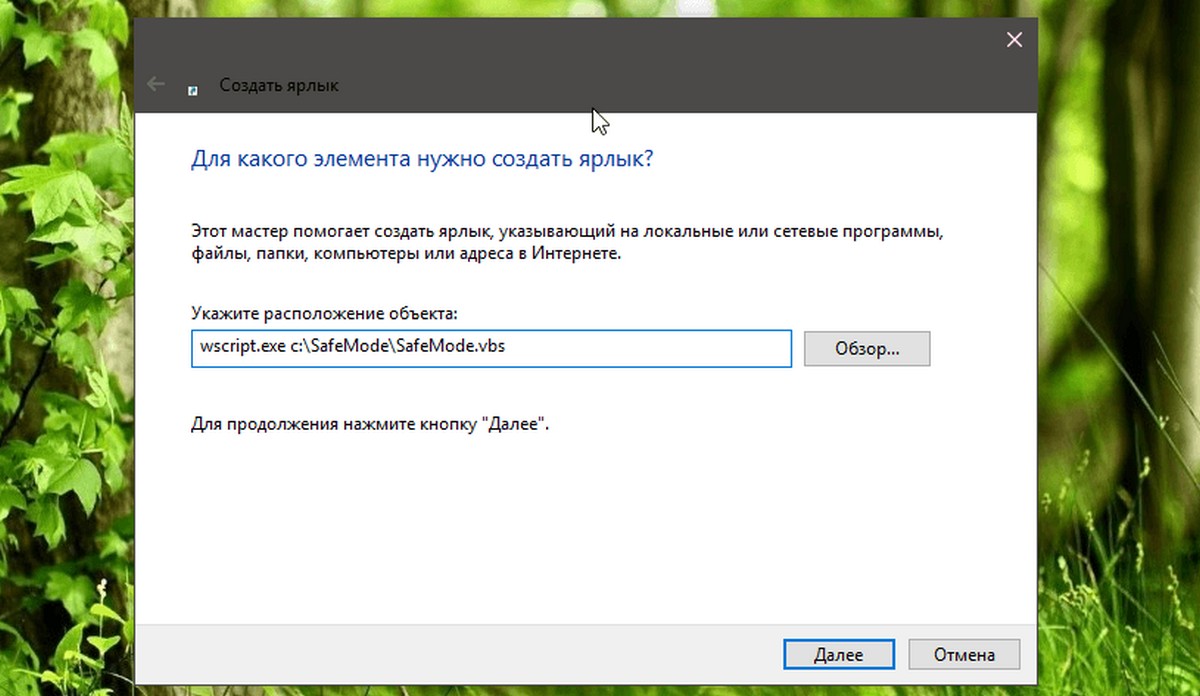
- Далее введите имя для создаваемого ярлыка – «Безопасный режим».
- Теперь создайте еще один ярлык с расположением:
wscript.exe c:\SafeMode\SafeModeNetworking.vbs
- Назовите его как «Безопасный режим с поддержкой сети».
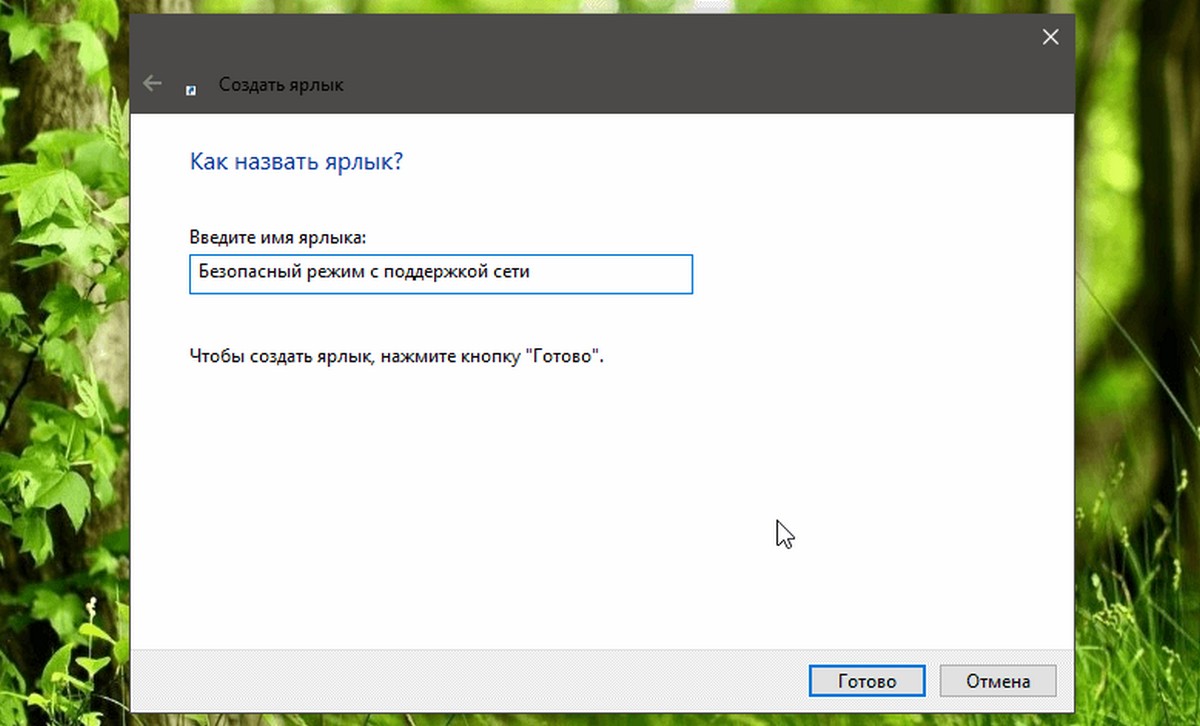
- Создайте новый ярлык с расположением объекта:
wscript.exe c:\SafeMode\SafeModeCommandPrompt.vbs
- Назовите его «Безопасный режим с поддержкой командной строки».
- Наконец, создайте последний ярлык с расположением объекта:
wscript.exe c:\SafeMode\NormalMode.vbs
- Назовите его как «Обычный режим».
Если хотите, настройте значки ярлыков в соответствии с вашими личными предпочтениями. Вы получите что-то вроде этого:
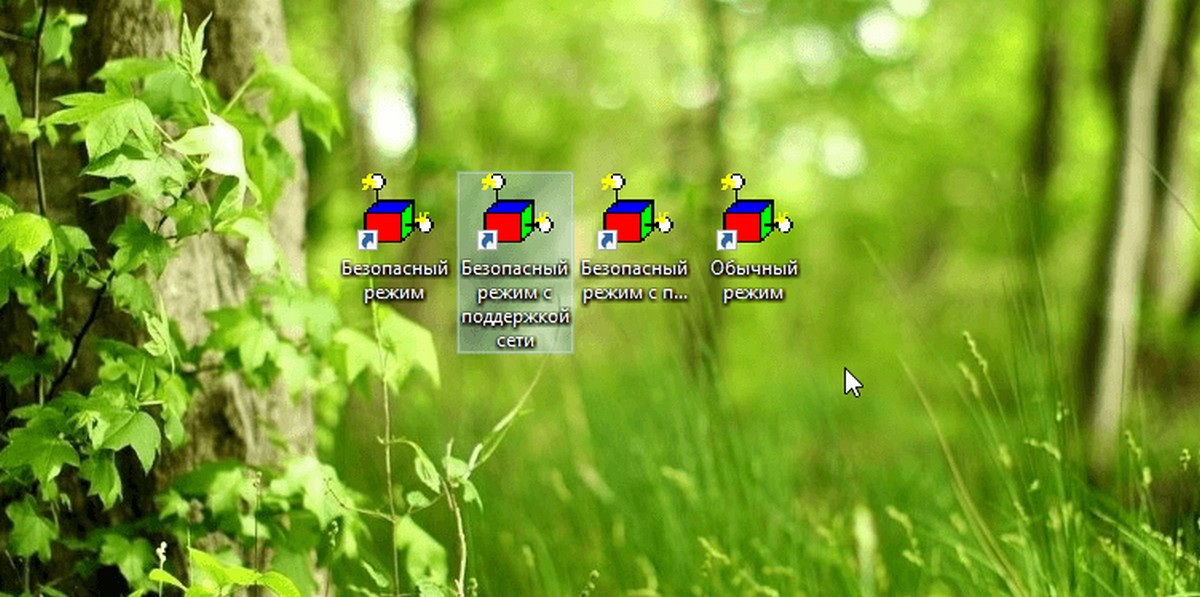
- Теперь, чтобы быстро перейти в безопасный режим, кликните соответствующий ярлык, например «Безопасный режим». Подтвердите приглашение UAC, после чего Windows 10 немедленно перейдет в безопасный режим!
Чтобы вернуть ОС в обычный режим работы, кликните по ярлыку «Обычный режим», все готово.
Статья по Теме: Все способы перейти в режим защиты от сбоев в Windows 10.