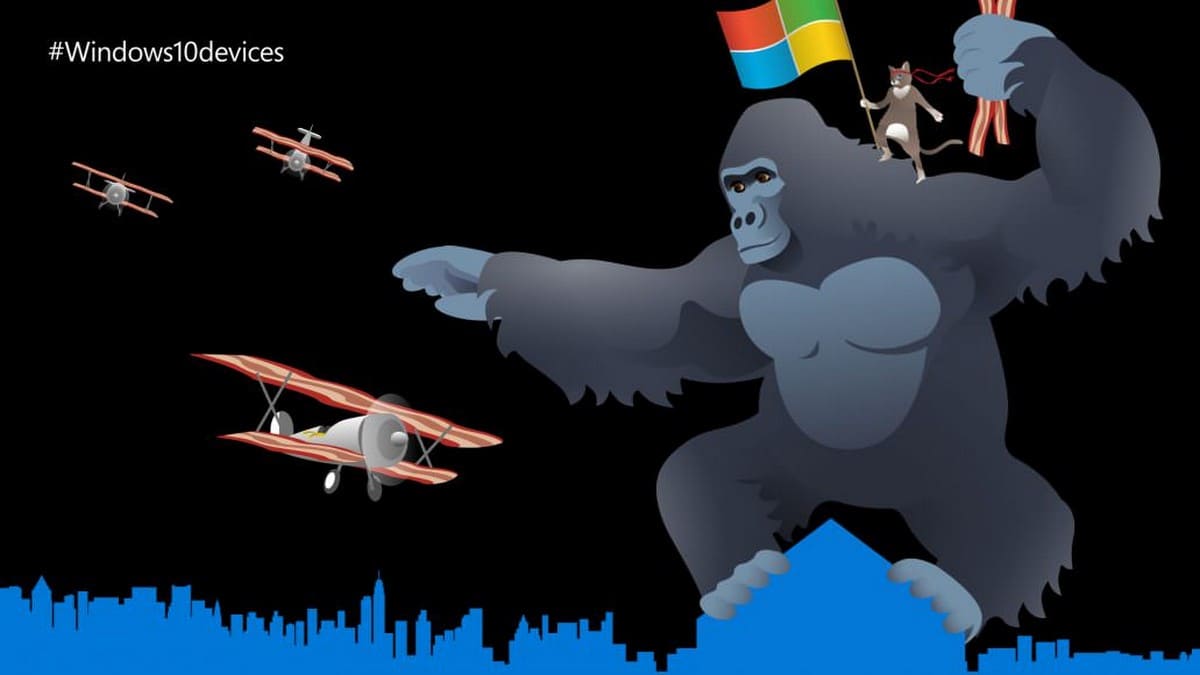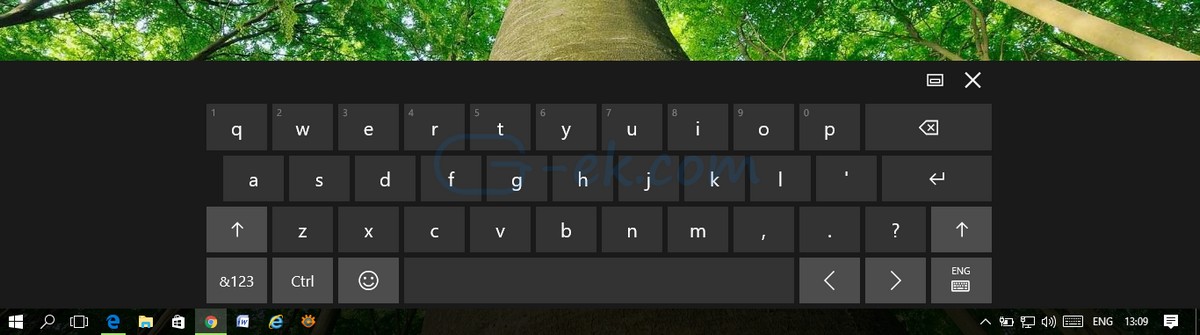В операционной системе Windows 10, Проводник открывает папку быстрого доступа по умолчанию. Microsoft добавила опцию в свои настройки, которая может вернуть Проводнику классическое поведение и заставить его открывать папку «Мой компьютер». Настройки Проводника Windows 10 ограничены всего двумя папками, которые мы можем открыть, нажав на иконку Проводника на панели задач, меню Пуск или сочетанием клавиш Win + Е это откроет «Быстрый доступ» или «Этот Компьютер», в зависимости от настроек Проводника.

Если вы хотите открыть другую пользовательскую папку вместо папки «этот компьютер» или «быстрого доступа», такой опции нет. Вот способ обойти это ограничение.
Очень просто заставить Проводник открыть «Этот Компьютер» вместо Быстрого доступа. Вам нужно только изменить один параметр в «Свойстве папок», как описано в статье: Как Открывать папку Этот компьютер вместо быстрого доступа.
В данной статье рассмотрим способ, автоматически открыть любую пользовательскую папку, к которой вы часто обращаетесь, я проверил его Windows 10 версии 1809 и он отлично работает.
Как в Проводнике вместо этот Компьютер или Быстрого доступа открывать любую пользовательскую папку.
Чтобы Проводник открывал пользовательскую папку вместо Этот Компьютер или Быстрый доступ в Windows 10, вам необходима небольшая настройка реестра, которая заставит Проводник выполнить специальный файл VBscript. В этом файле вы можете указать нужную папку, а также изменить ее в будущем на другую папку. Вот как это можно сделать.
Шаг 1: Откройте «Блокнот», скопируйте и вставьте в текстовый редактор:
WScript.CreateObject("Wscript.Shell").Run "C:\MyFolder"
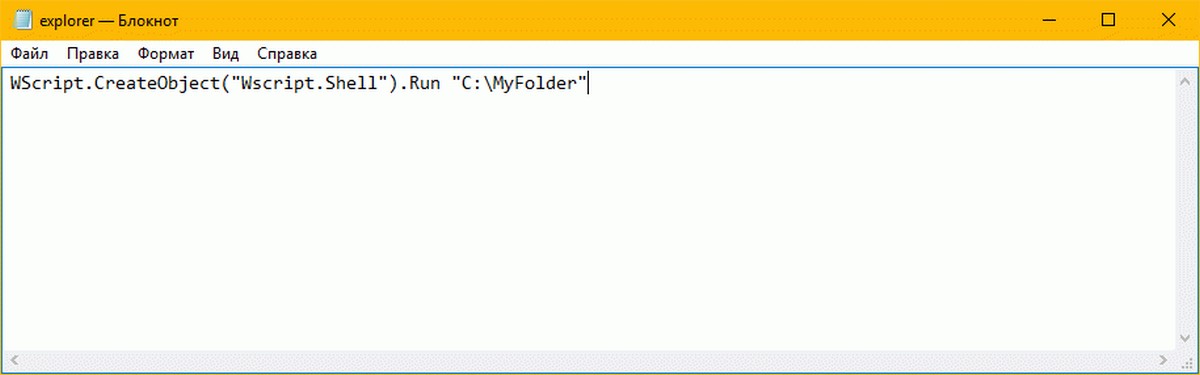
Шаг 2: Замените участок «C:\MyFolder» на фактический путь к нужной вам папке. В примере, я использую корневую директорию диска C:\, но вы можете указать любой путь к нужной вам папке.
Шаг 3: С помощью Блокнота сохраните файл как launch.vbs и сохраните его в любом месте.
Например, вы можете сохранить его в своей папке профиля пользователя. Чтобы сделать это, введите следующее (с кавычками) в диалоговом окне «Сохранить файл» в «Блокноте»:
"%USERPROFILE%\launch.vbs"
См. Следующий снимок экрана:

Шаг 4: Теперь откройте редактор реестра и перейдите к следующему разделу:
HKEY_CURRENT_USER\SOFTWARE\Classes\CLSID\{52205fd8-5dfb-447d-801a-d0b52f2e83e1}\shell\opennewwindow\command
Этот раздел реестра по умолчанию не существует, поэтому вам нужно его создать. Кроме того, вы можете использовать готовые к использованию файлы, указанные ниже.

Шаг 5: Задайте для параметра (По умолчанию) значение:
wscript.exe c:\Users\Your User Name\launch.vbs
В моем случае: wscript.exe "D:\Users\Almanex\launch.vbs"

Шаг 6: Теперь создайте новый строковый параметр с именем DelegateExecute и оставьте его значение пустым:


Шаг 7: Закройте редактор реестра и нажмите клавиши Win + E чтобы открыть Проводник. Откроется директория C: \ вы можете сделать то же самое с помощью значка Проводника на панели задач или в меню «Пуск». После того, как вы нажмете на него, папка, которую вы указали, будет открыта:

Чтобы сэкономить ваше время, вы можете скачать эти файлы:
Загрузите готовые к использованию файлы
- Поместите файл launch.vbs в папку «C:\Users\Your User Name». Скрипт настроен на открытие диска C: \, но вы можете отредактировать путь, как описано выше.
- Затем отредактируйте файл «Ustanovit-polzovatelskuyu-papku-dlya-Provodnika.reg» введите свое имя пользователя вместо части «your user name», сохраните файл и дважды кликните на нем.
Чтобы отменить изменения, дважды кликните файл «Vosstanovit-provodnik.reg».
Вот и все.
Вам может быть интересно: Советы и рекомендации по работе с Проводником файлов Windows 10.

![[Windows 10] Как проверить,что ваш компьютер может работать с Hyper-V?](assets/images/Hyper_V/Hyper-V-logo.jpg)