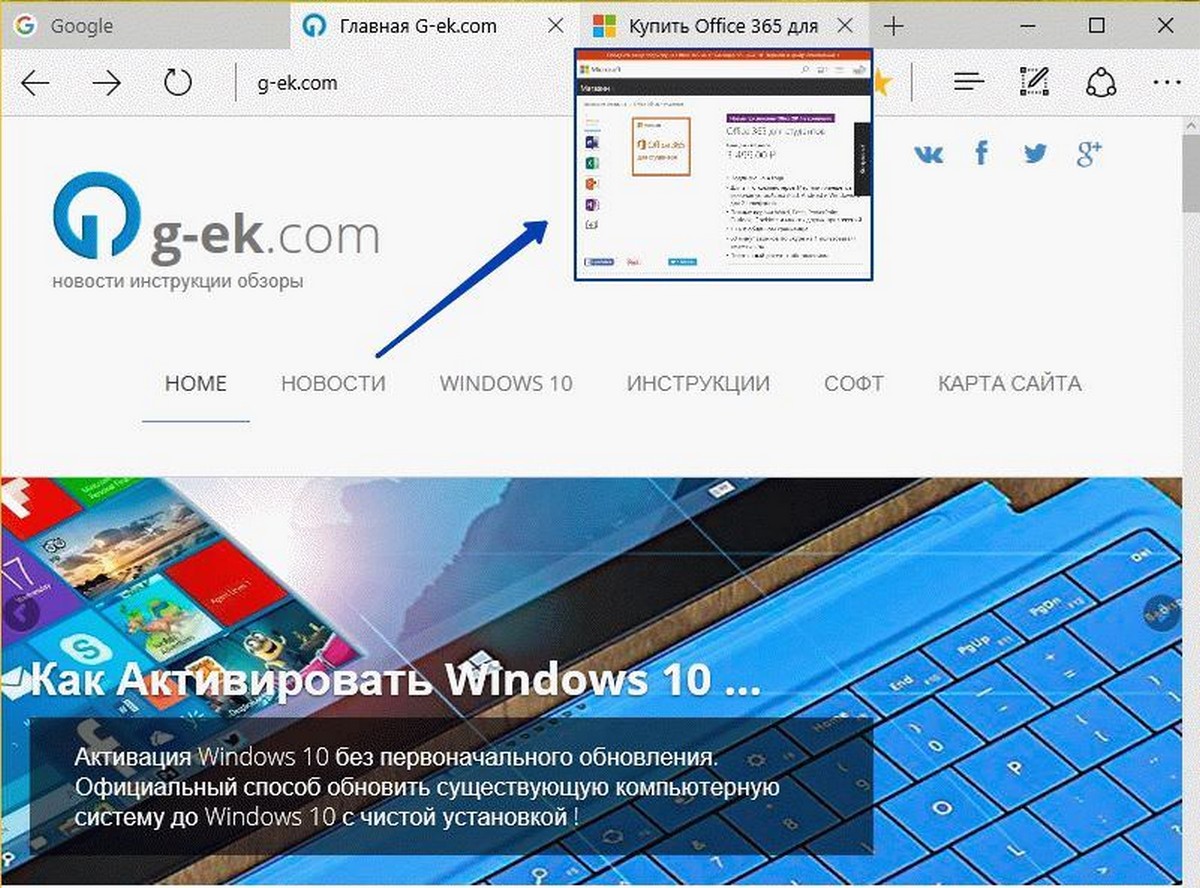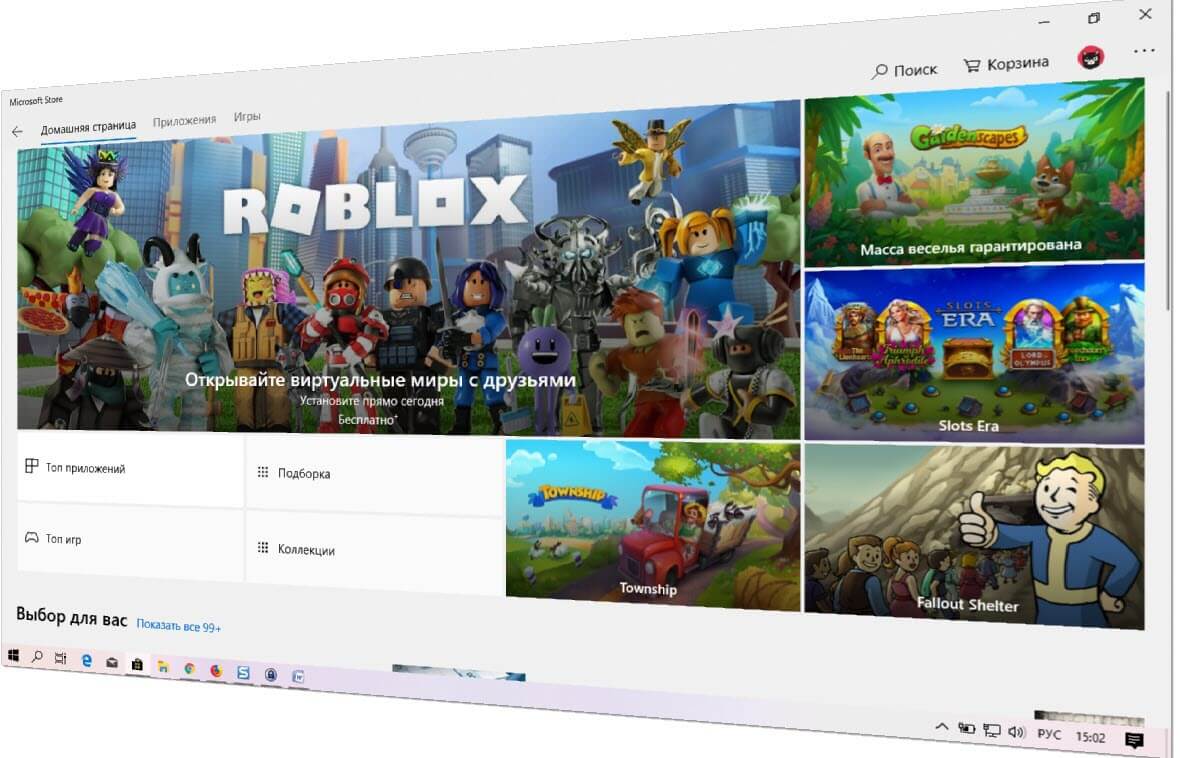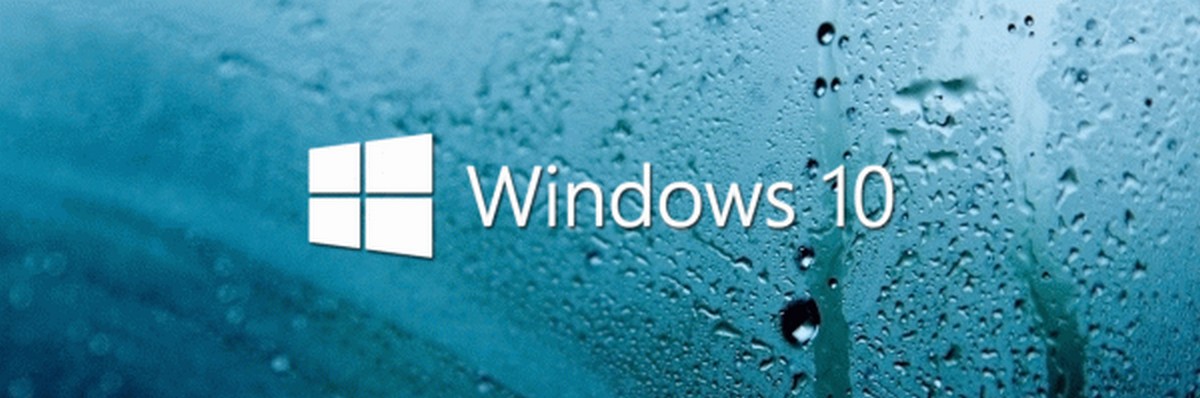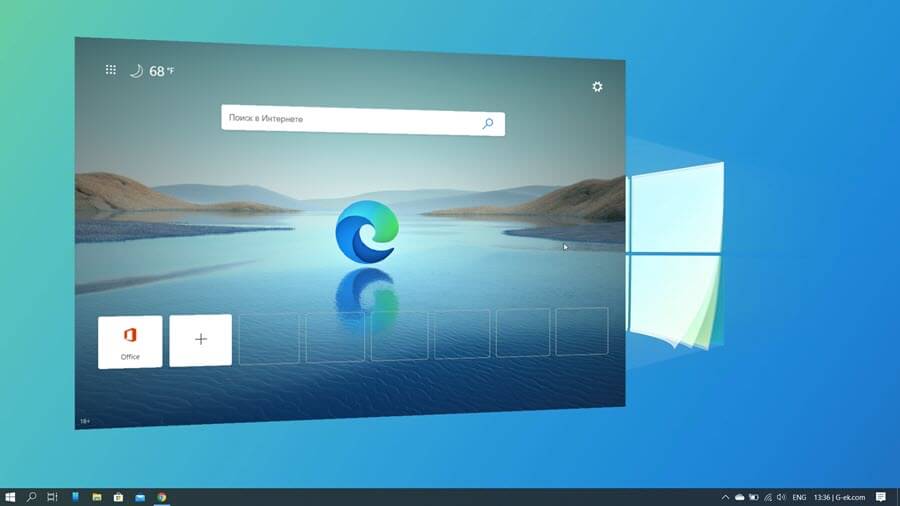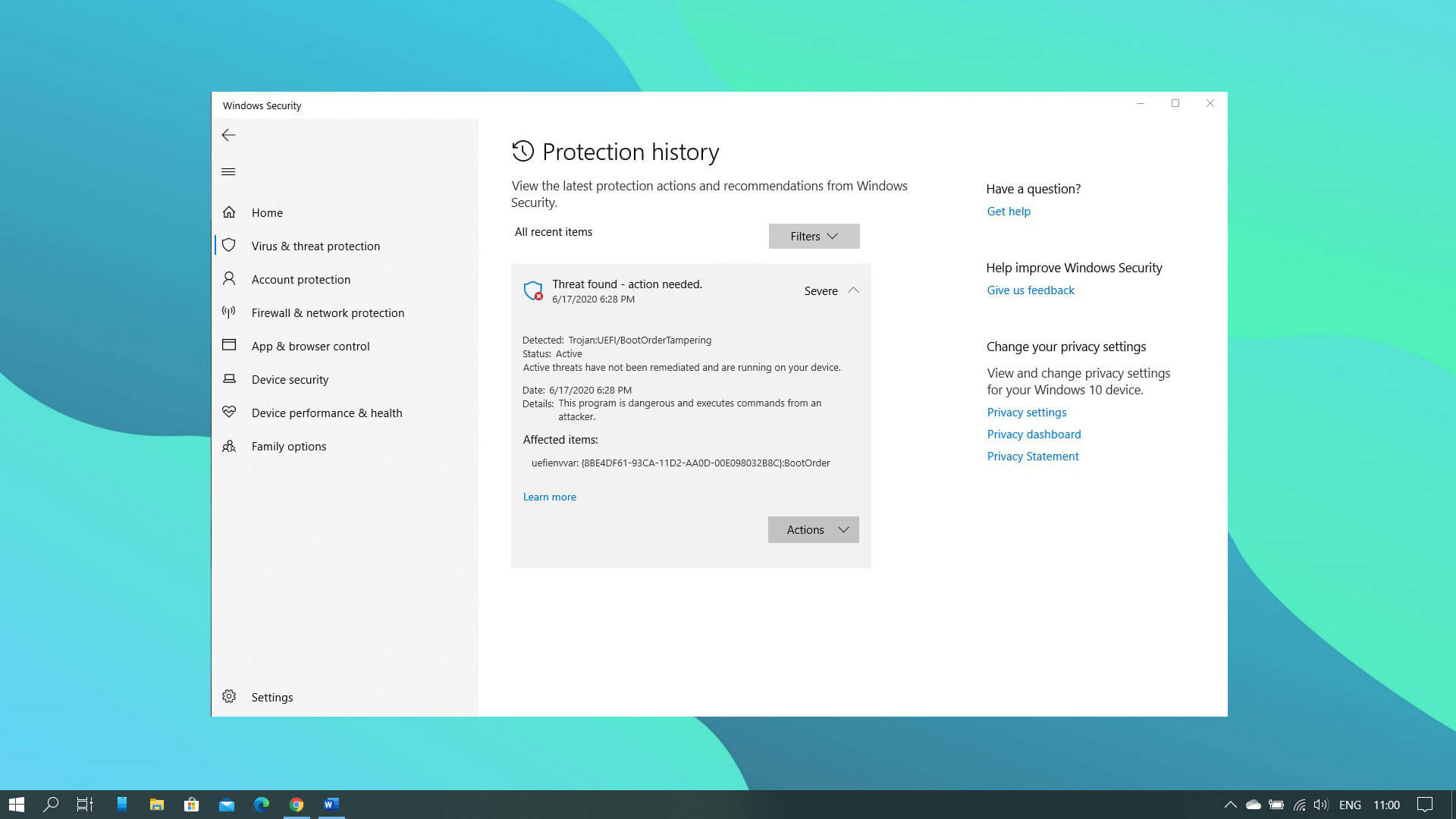Ubuntu - это популярная операционная система с открытым исходным кодом, которую легко установить даже рядом с Windows 10. Система достаточно гибкая благодаря неограниченным возможностям настройки и обладает высокой степенью безопасности. Для многих пользователей использование Linux начинается именно с Ubuntu, поэтому сегодня мы публикуем руководство по установке Ubuntu 18.04 второй системой, рядом с Windows 10.
Как установить Ubuntu рядом с Windows 10 [двойная загрузка]
Прежде всего, сделайте резервную копию вашей операционной системы Windows 10. Потому что это рискованный процесс, и любая ошибка во время установки может привести к потере работоспособности основной системы. Чтобы создать резервную копию Windows 10, вы можете использовать утилиту резервного копирования Windows по умолчанию, с помощью которой вы можете создать резервную копию и восстановить ее в случае любой ошибки.
Создание резервной копии операционной системы Windows 10 - необязательный процесс, но настоятельно рекомендуется. После завершения резервного копирования пора подготовить Ubuntu к установке рядом с Windows 10.
Ниже приведены основные этапы установки, которые мы подробно рассмотрим в этом руководстве.
Загрузите файл образа Ubuntu ISO.
В этом руководстве мы устанавливаем версию Ubuntu 18.04 LTS Desktop.
Шаг 1: Откройте браузер и введите следующий URL: https://www.ubuntu.com/download/desktop
Шаг 2: После того, как URL открыт, нажмите кнопку «Download», чтобы начать загрузку.
После завершения загрузки самое время создать загрузочный USB-накопитель.
Создать загрузочный USB-накопитель
Для создания загрузочного USB-накопителя мы будем использовать инструмент под названием «unetbootin». Мы рассмотрим, как скачать, установить и использовать этот инструмент для создания загрузочного USB. Перед запуском этого инструмента убедитесь, что ваша флешка отформатирована в формате FAT32. Если нет отформатируйте ее.
Чтобы отформатировать USB-накопитель в FAT32, выполните следующие действия:
Шаг 3: Подключите ваш USB-диск.
Шаг 4: Откройте «Этот компьютер», кликните правой кнопкой мыши на USB-диске.
Шаг 5: Нажмите «Форматировать…», появится всплывающее диалоговое окно.
Шаг 6: Выберите FAT32 из выпадающего списка и нажмите кнопку «Начать».
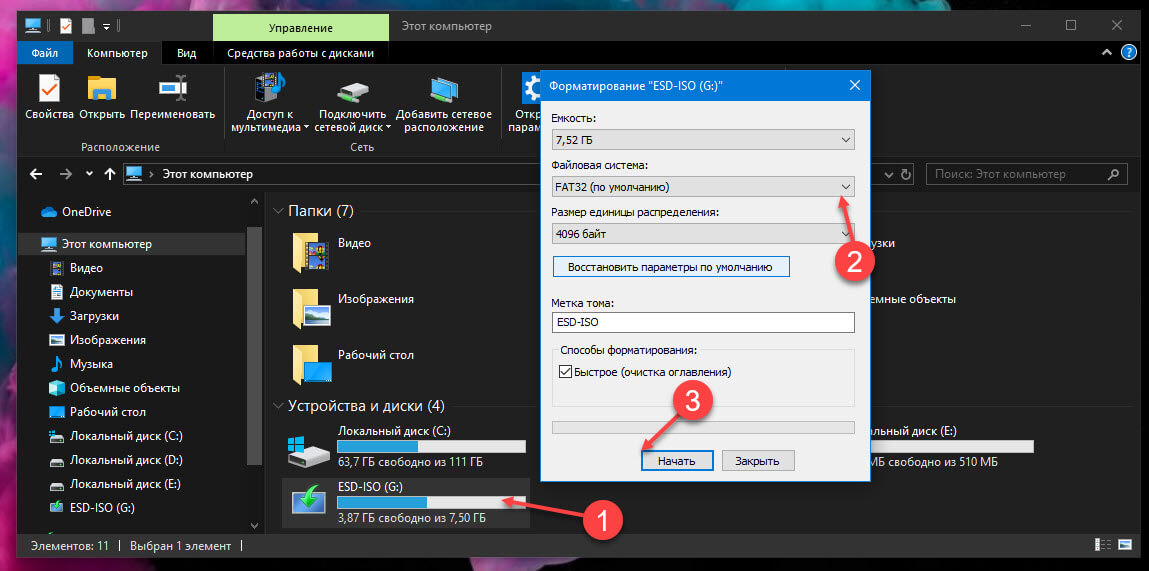
После того, как USB отформатирован в FAT32, запустите инструмент «unetbootin», чтобы сделать USB загрузочным. Ниже приведены инструкции по загрузке и установке средства unetbootin.
UNetbootin
Шаг 7: Скачать инструмент с этого URL (для Windows): https://unetbootin.github.io/
Шаг 8: После того, как инструмент был загружен, вам необходимо запустить его.
Выберите опцию «Образ диска», затем укажите путь к ранее загруженному ISO образу Ubuntu. В дополнение к этому также выберите USB-накопитель, на который вы хотите установить программу Ubuntu. После этого нажмите кнопку «ОК».
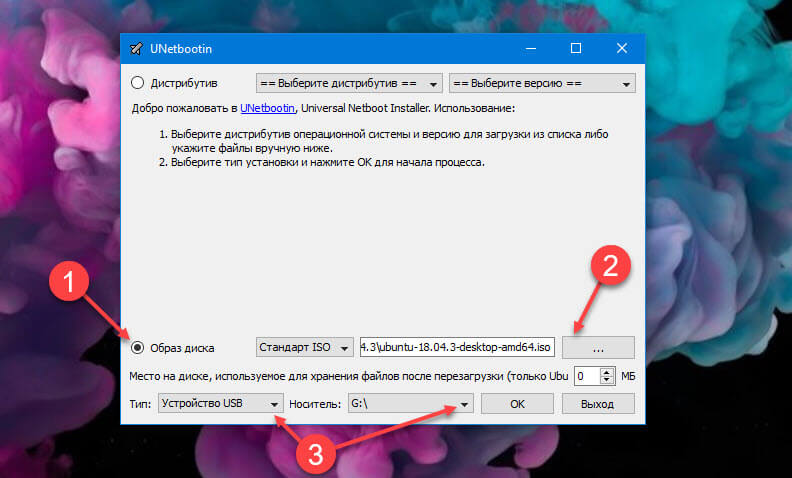
Шаг 9: Программа установки запишет загрузочный USB и сообщит, когда процесс будет завершен.
USB-накопитель готов, пришло время проверить свободное место для установки Ubuntu, поскольку мы не будем самостоятельно выделять место для установки второй системы, у вас должно быть как минимум 5 гигабайт свободного места на жестком диске или ssd.
Запустите и установите Ubuntu:
Первым шагом для установки Ubuntu является запуск Ubuntu в режиме live.
Шаг 10: Чтобы загрузится в режиме live, перезагрузите компьютер и с помощью меню загрузитесь с вашего USB-накопителя. Обычно на большинстве ПК меню загрузки запускается с помощью клавиши «F12», однако на некоторых машинах меню загрузки отображается также с клавиш «ESC», «F2», «F10». Фактическое подтверждение см. В руководстве пользователя вашего устройства.
Шаг 11: Когда появится меню загрузки, выберите вашу флешку и нажмите Enter.
Начнется процесс загрузки, и как только процесс будет выполнен, у вас будет возможность выбрать язык и как вы хотите использовать Ubuntu.
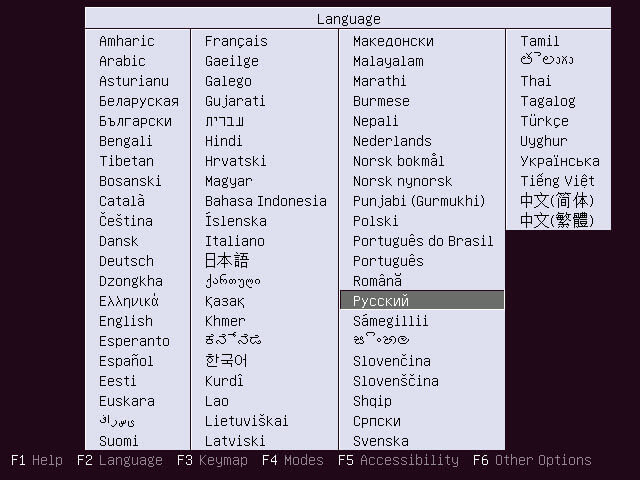
Шаг 12: Выберите опцию «Запустить Ubuntu без установки» и нажмите Enter.
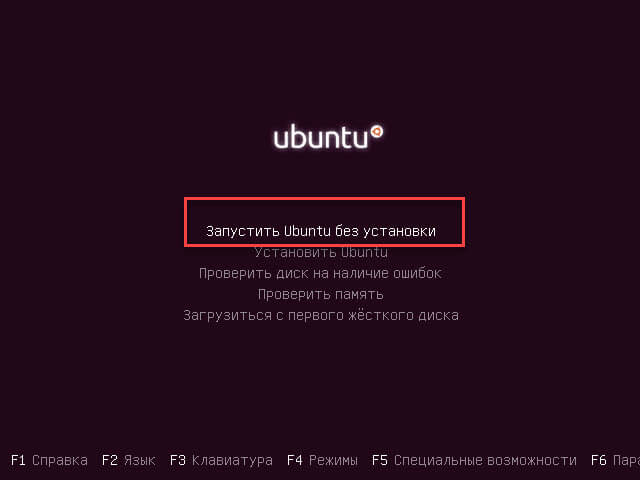
Ubuntu запущен. Вы можете попробовать как работает система в реальном времени, теперь мы должны установить Ubuntu на наш жесткий диск.
Шаг 13: Чтобы установить Ubuntu на наш жесткий диск, дважды кликните ярлык «Установить Ubuntu», который находится на рабочем столе, как показано на скриншоте ниже.
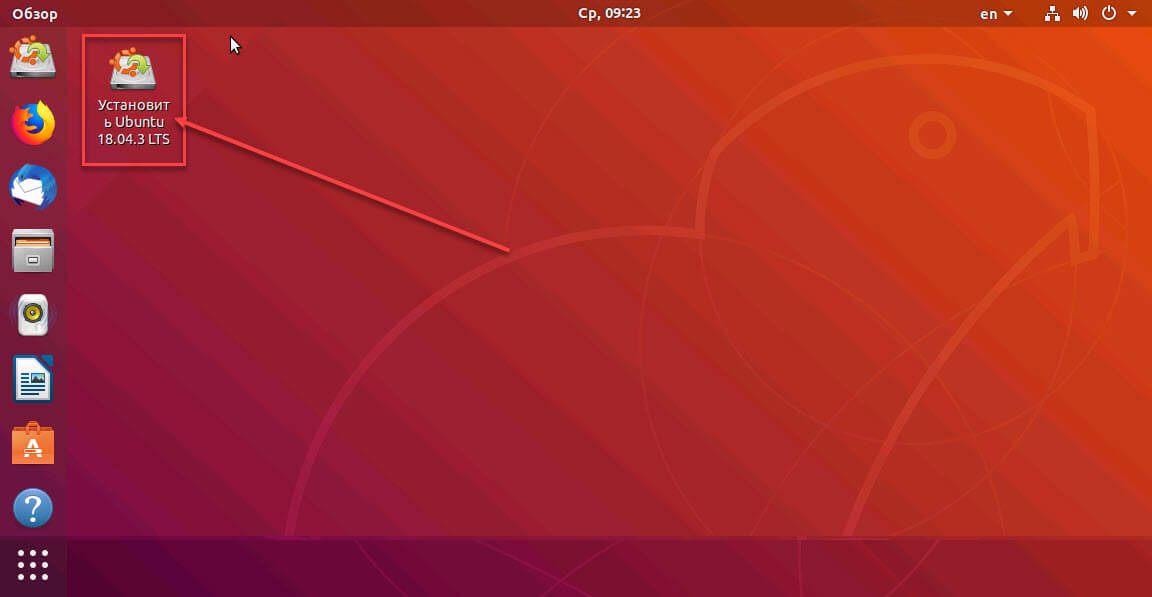
После выбора опции Install Ubuntu запустится мастер и начнется процесс установки Ubuntu.
Шаг 14: Выберите язык, раскладку клавиатуры и нажмите «Продолжить».
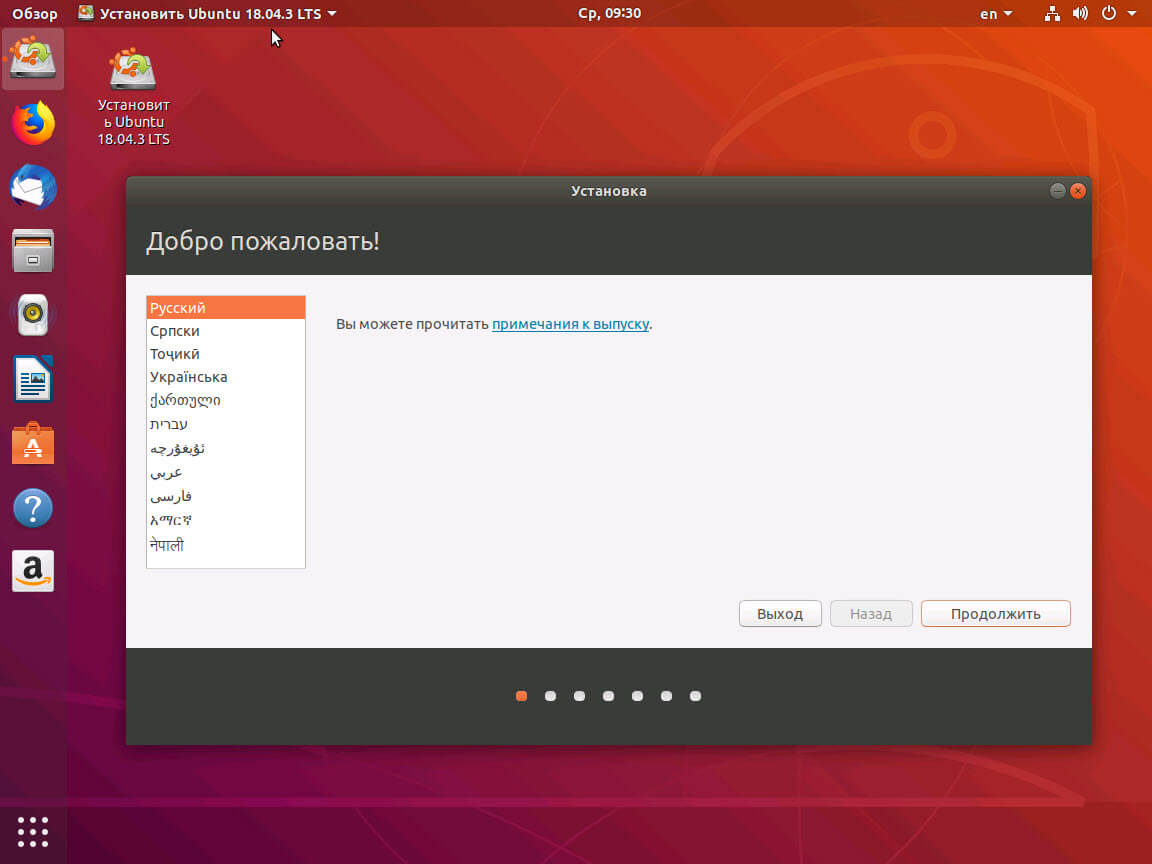
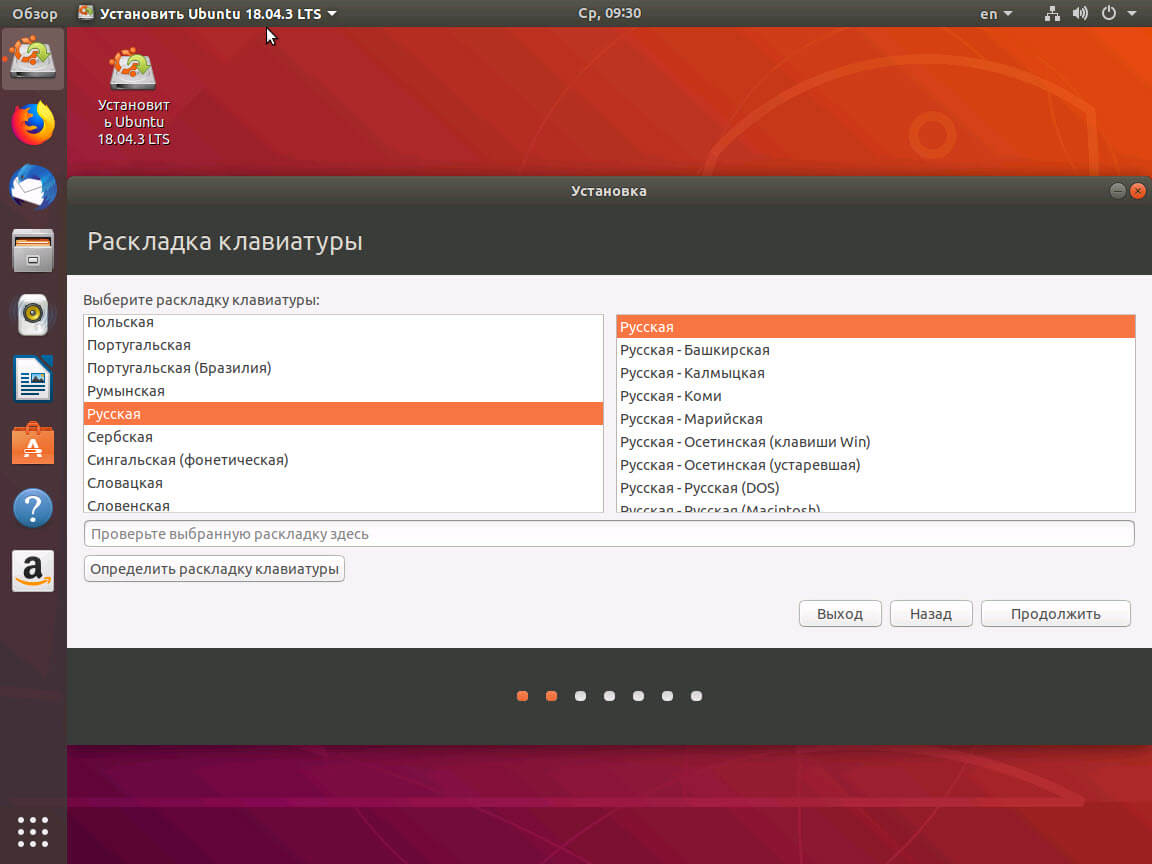
Шаг 15: На следующем экране появится сообщение «Хотите ли вы установить последние обновления с сервера Ubuntu». Выберите этот параметр, если у вас хорошее подключение к Интернету, иначе пропустите этот параметр и нажмите «Продолжить».
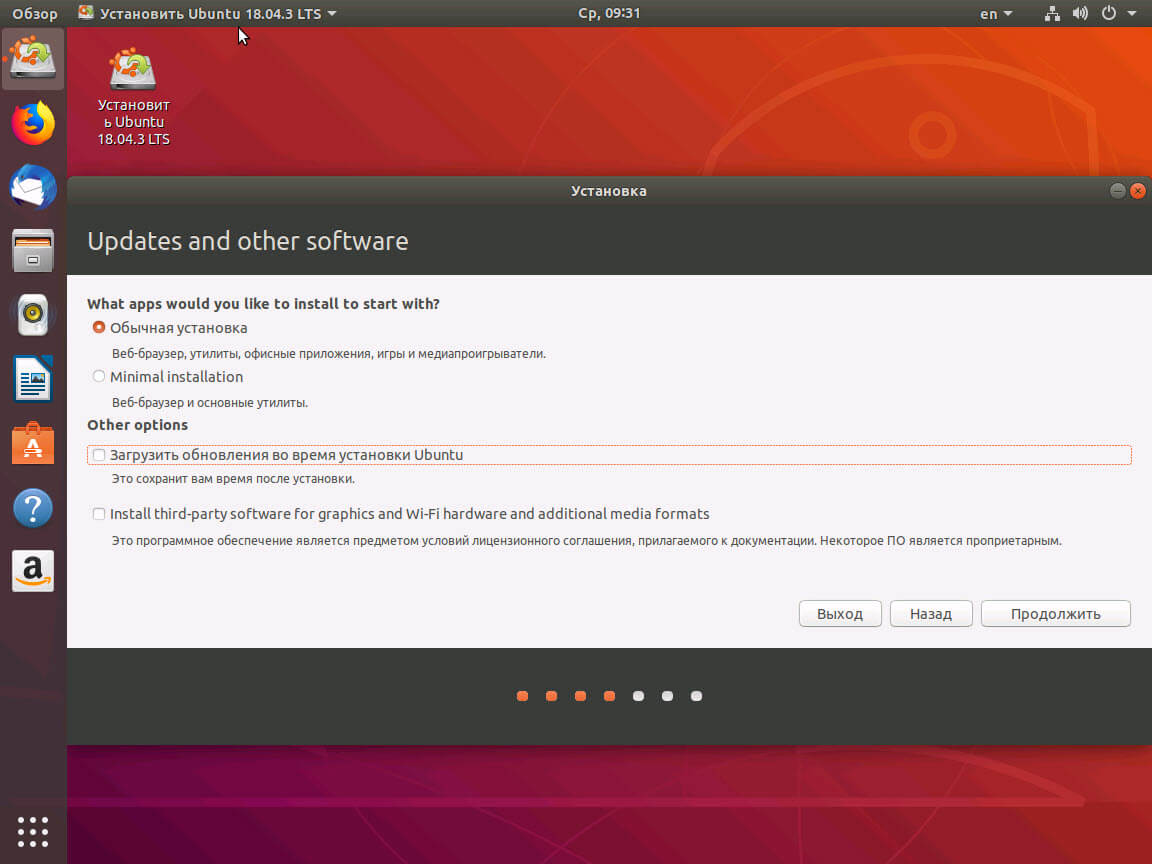
Шаг 16: На следующем экране появится вопрос: «Как вы хотите установить Ubuntu». Выберите опцию, чтобы установить «Ubuntu рядом с Windows 10» и нажмите «Продолжить».
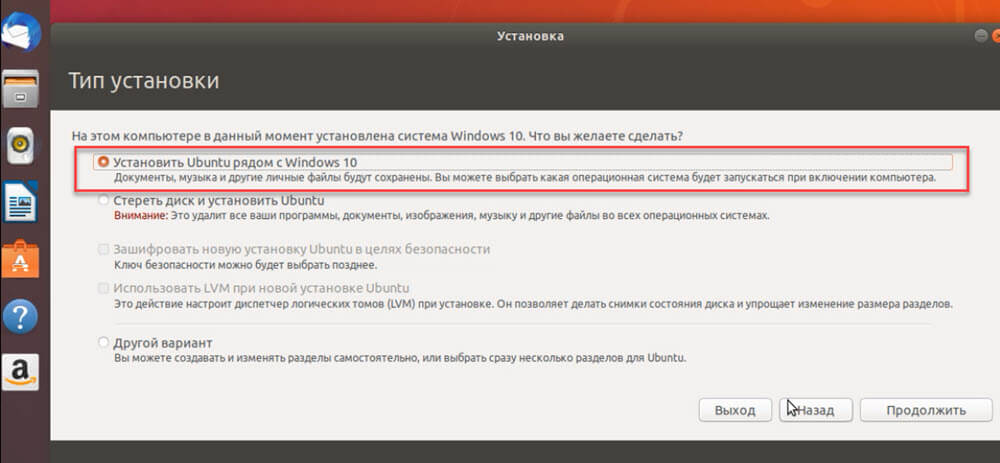
Шаг 17: Появится окно, показывающее, что будет с вашим диском. Нажмите «Установить сейчас», чтобы продолжить установку.
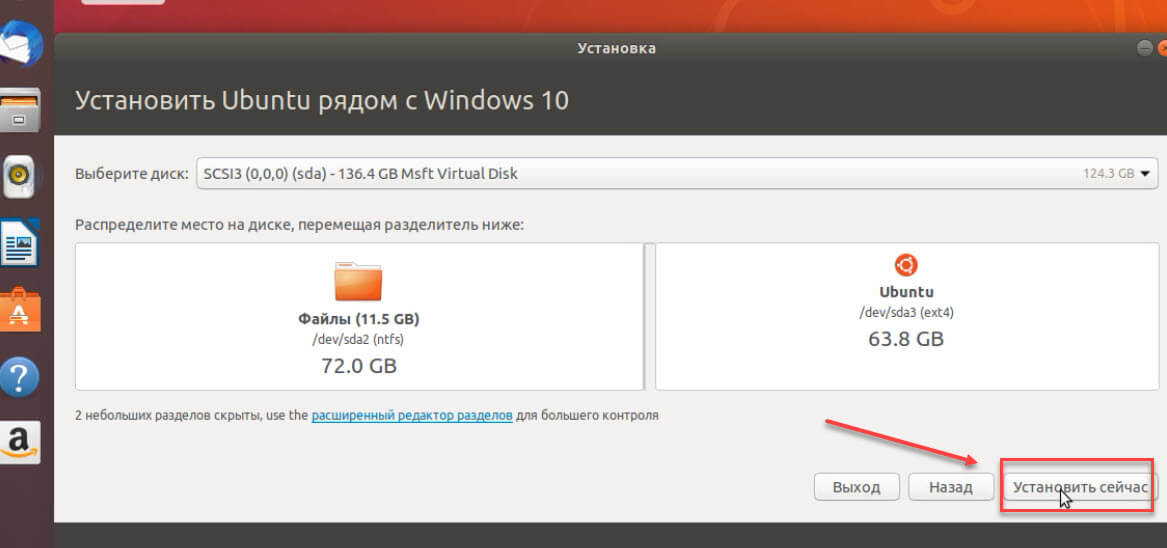
На следующих этапах подтвердите свои действия:
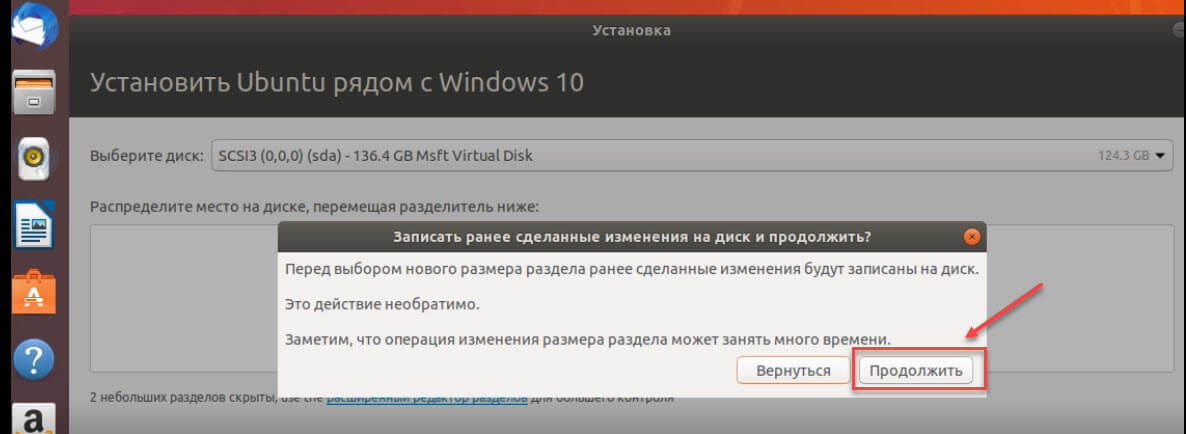
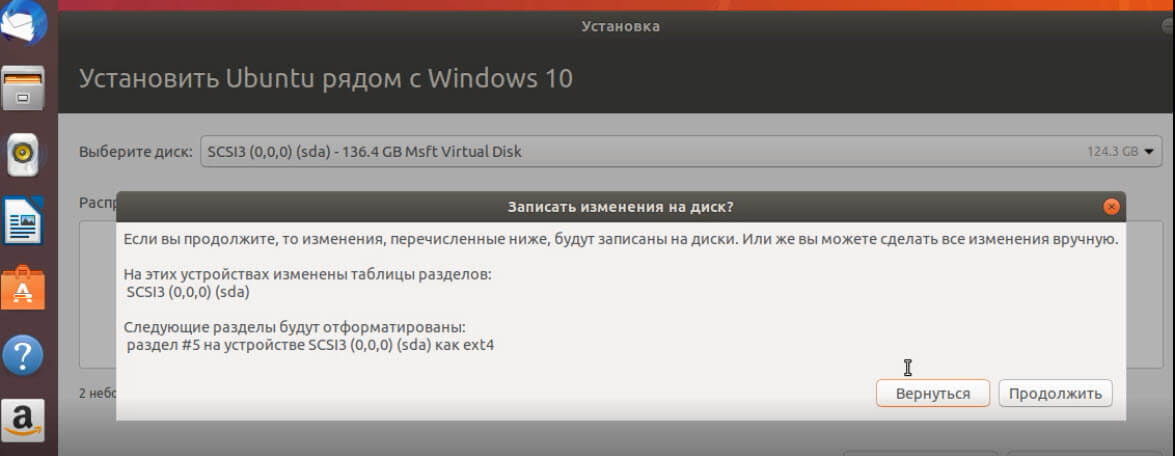
Шаг 18: Теперь запустится мастер персонализации Ubuntu, который спросит ваше местоположение. Выберите свое местоположение и нажмите «Продолжить».
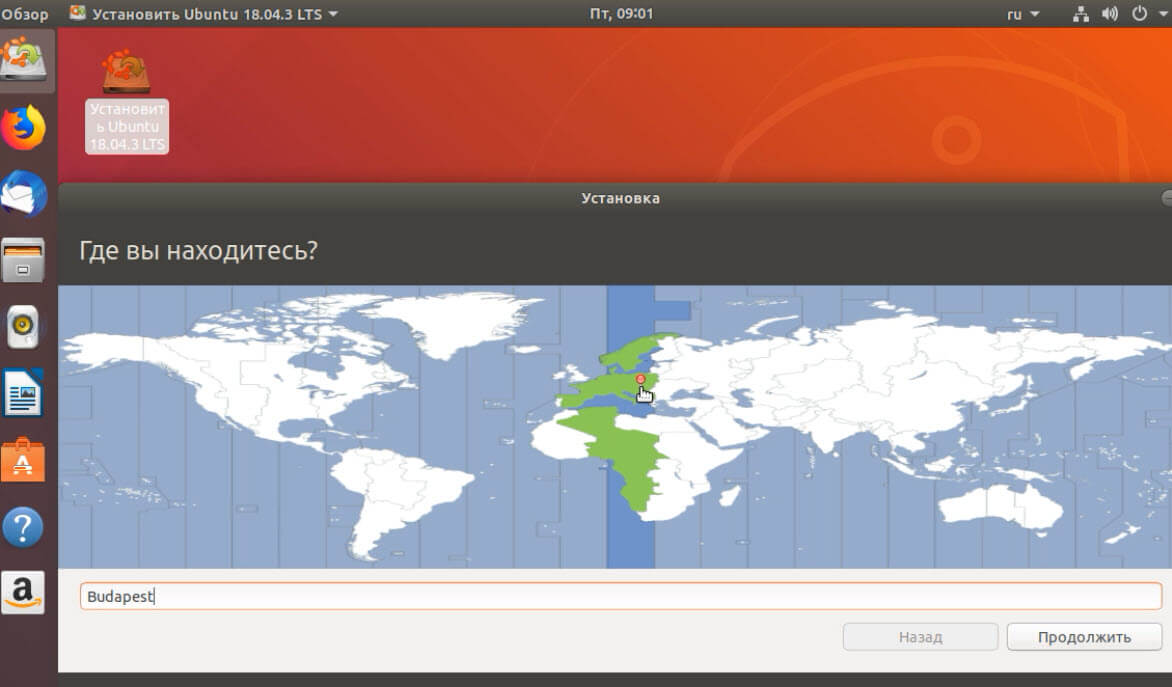
Шаг 19: Выберите раскладку клавиатуры и нажмите «Продолжить».
Шаг 20: Затем установщик попросит ввести имя компьютера, имя пользователя и пароль для создания пользователя по умолчанию. Сохраните этот пароль, так как он потребуется в будущем для использования этой системы. Введите имя компьютера, имя пользователя и пароль и нажмите «Продолжить».
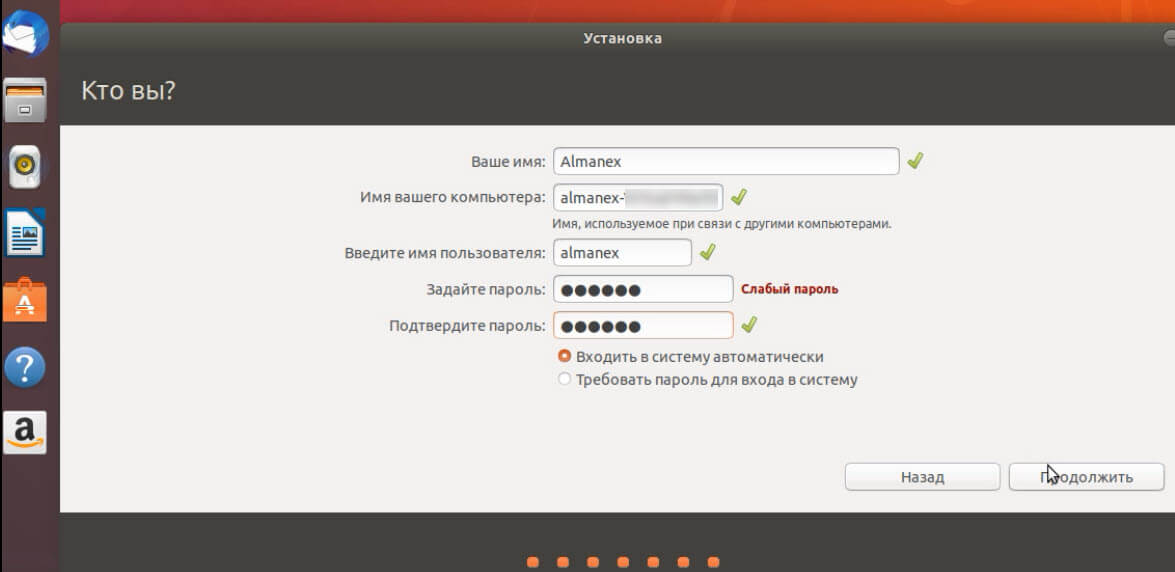
Установка запустится и скопирует файлы с USB-накопителя на ваш жесткий диск.
После завершения установки будет предложено перезагрузить систему.
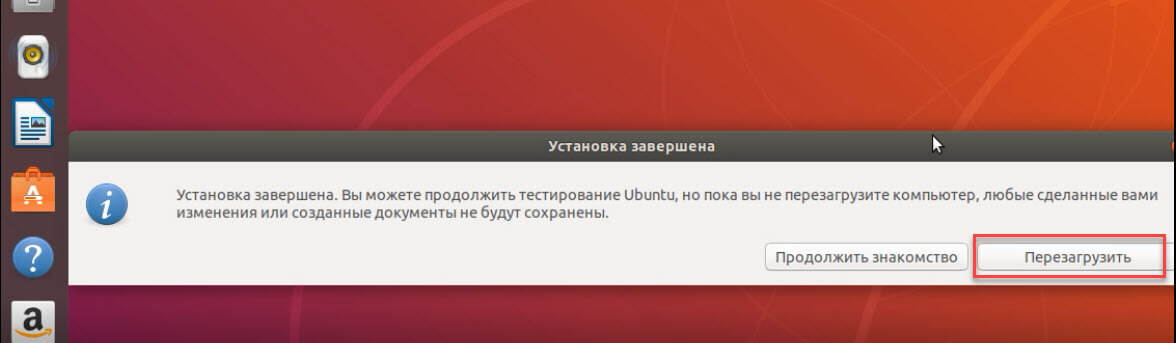
Шаг 21: После перезагрузки системы вы увидите, что загрузчик спросит, какую операционную систему вы хотите запустить. Выберите Windows 10 или Ubuntu согласно вашим требованиям.

Видео процесса:
Заключение
Итак, это был наш взгляд на то, как установить Ubuntu рядом с Windows 10 [двойная загрузка]. Если все делать по инструкции процедура довольно проста. Дайте нам знать, насколько полезным был это руководство в комментариях ниже.