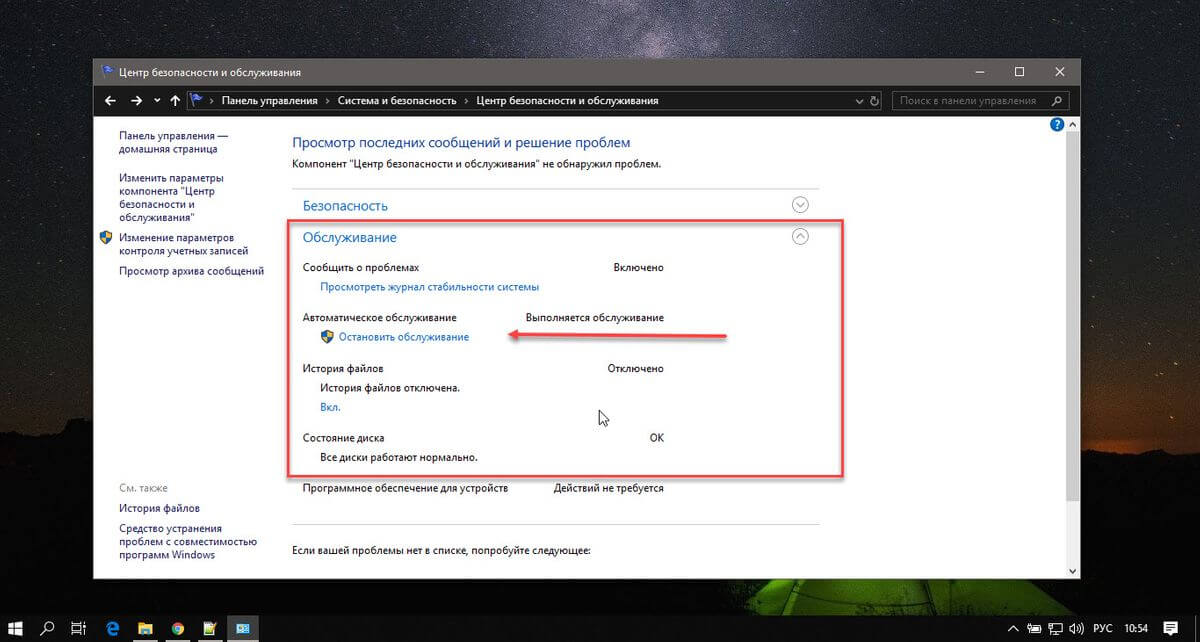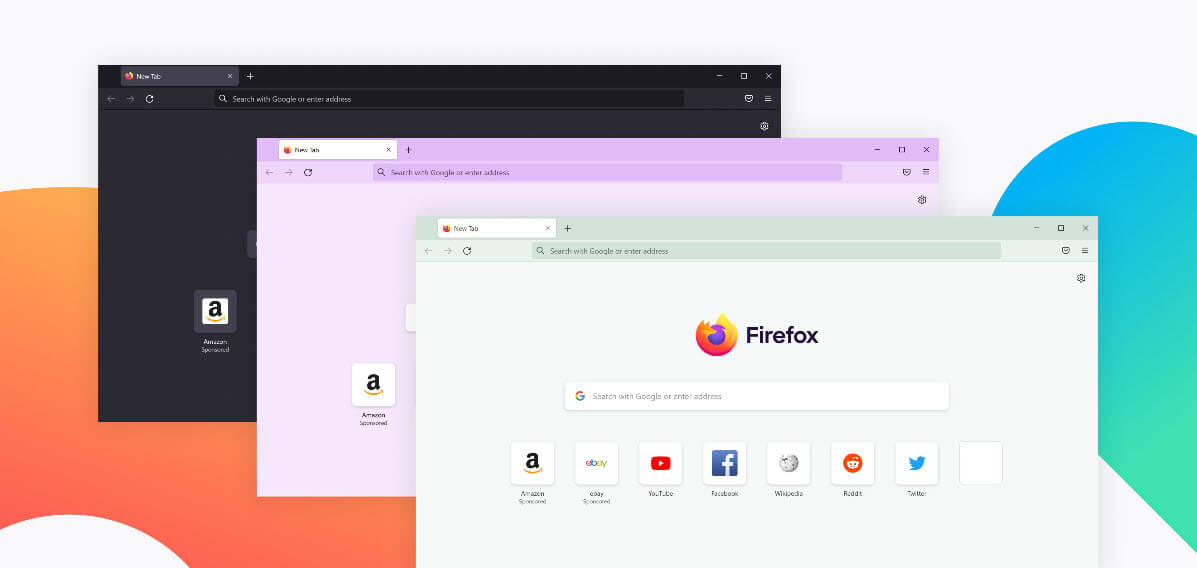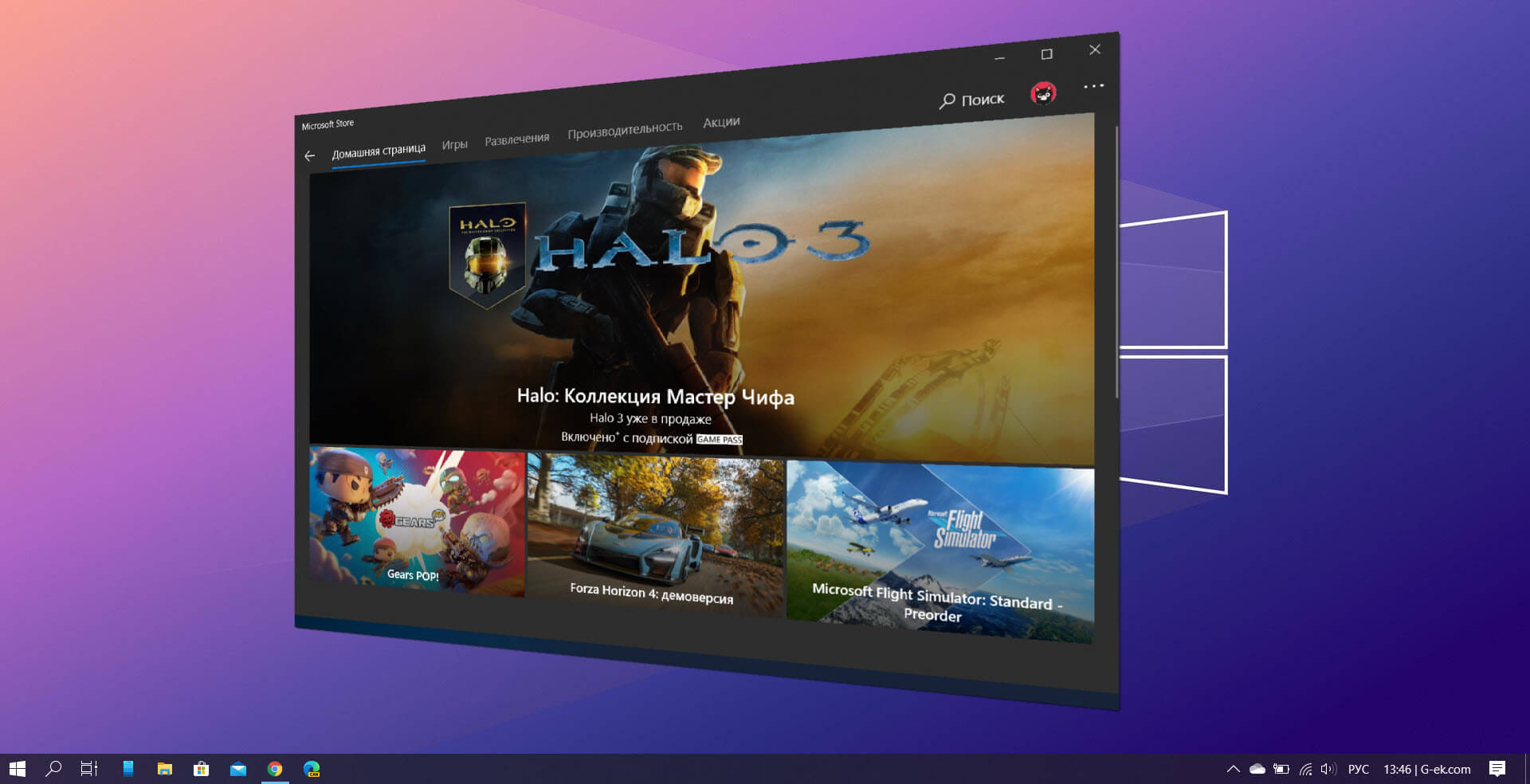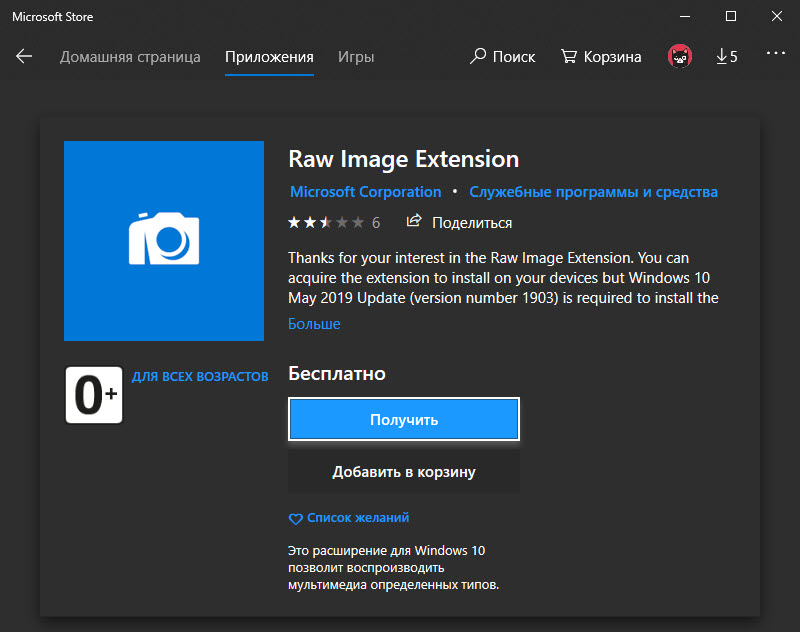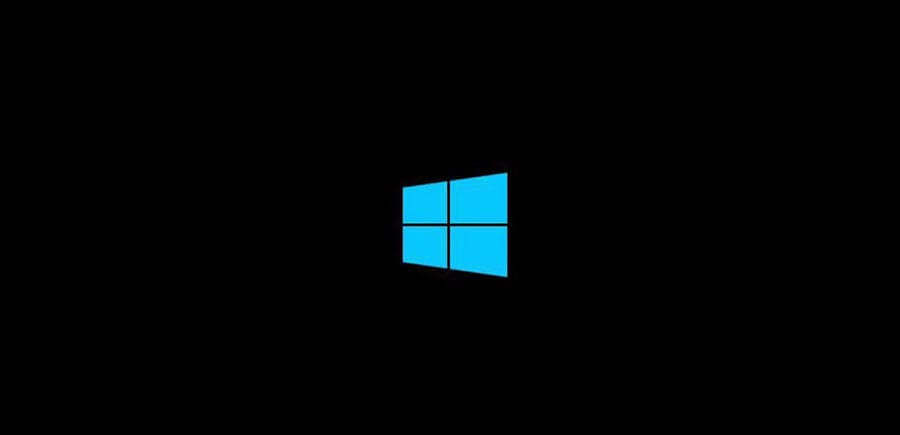Измените тему приложения калькулятор на темную или светлую независимо от выбранной системной темы Windows 11.
Microsoft поддерживает «Темный» режим для встроенных приложений Windows 11 включая «Калькулятор». Многие пользователи предпочитают использовать светлый текст на темном фоне для удобства чтения и уменьшения нагрузки на глаза. И это действительно имеет положительный эффект, если вы работаете несколько часов подряд.
В Windows 11 существует два способа включить «Темный режим» для приложения калькулятор: с помощью настроек калькулятора, или путем изменения системной темы Windows. Первый способ изменяет тему на темную только для приложения калькулятор, в то время как во втором случае тема меняется во всей системе. Мы рассмотрим оба способа.
Включите темный режим в настройках приложения «Калькулятор»
- Чтобы включить «темный» режим в настройках приложения «Калькулятор», нажмите WINDOWS S чтобы открыть меню «Поиск», введите в текстовое поле «Калькулятор» и выберите соответствующий результат поиска, чтобы запустить приложение.
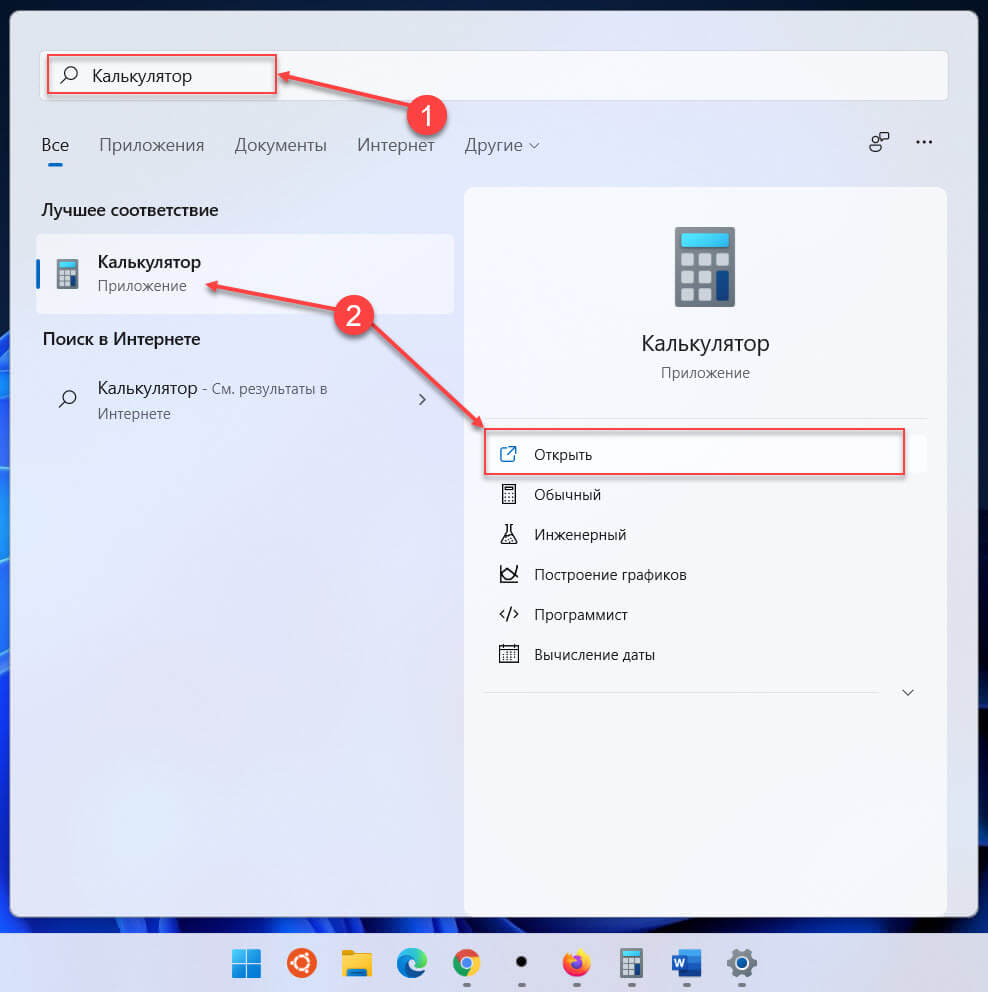
- В окне приложения «Калькулятор» кликните значок «Открыть навигацию», который похож на значок гамбургера, в верхнем левом углу,
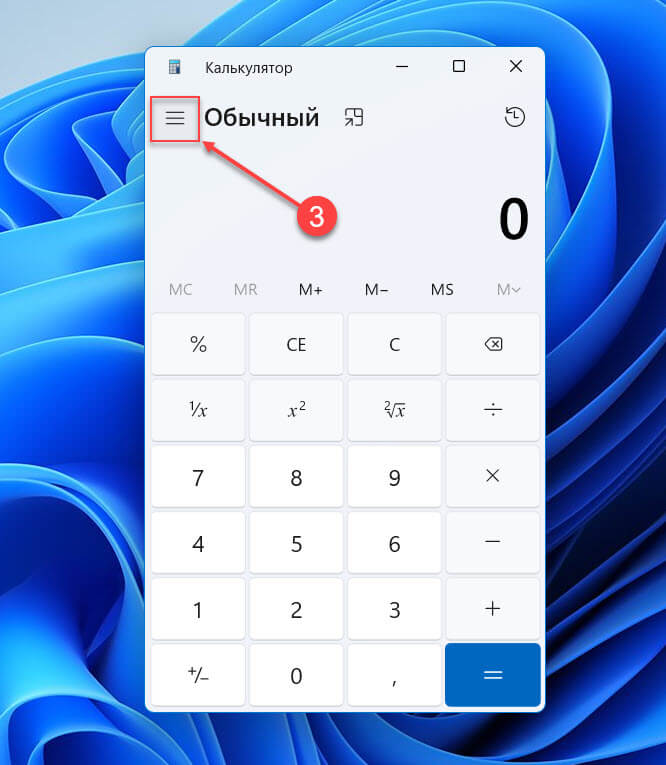
- Затем выберите «Параметры» в низу списка доступных опций.
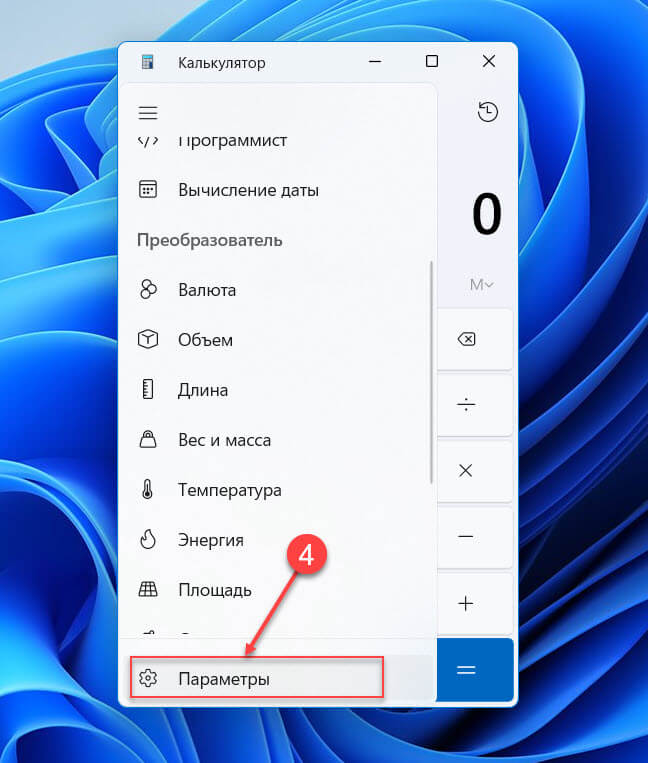
- Теперь вы найдете раскрывающееся меню «Тема приложения» в разделе «Внешний вид». Кликните раскрывающееся меню.
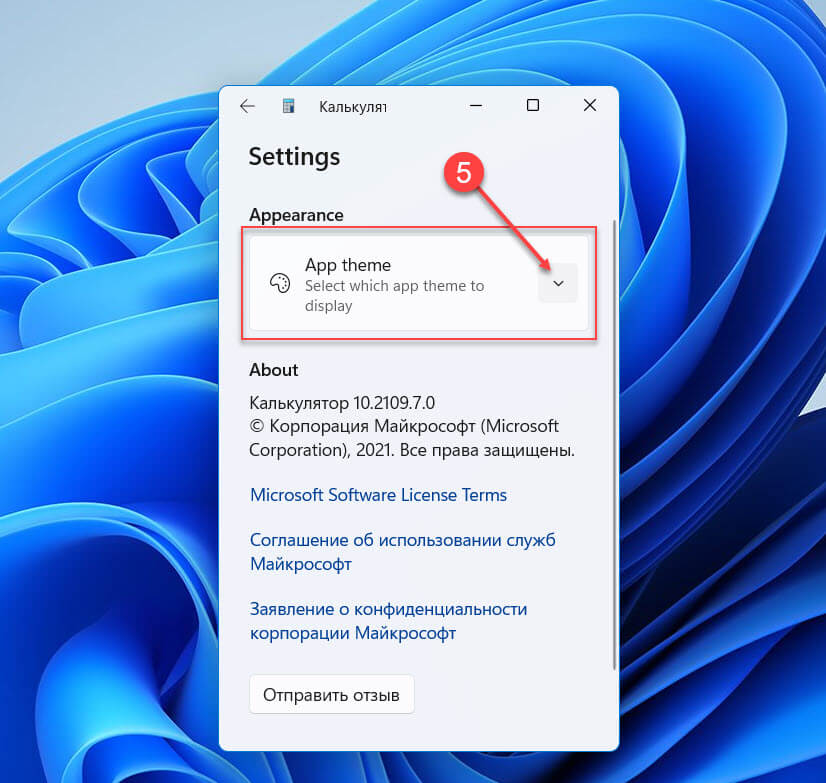
Вы обнаружите, что по умолчанию выбрана опция «Использовать системные настройки», что означает, что Калькулятор будет использовать тему, установленную для Windows. Теперь выберите вариант «Темный», и вы заметите, что тема приложения «Калькулятор» мгновенно меняется на темную.
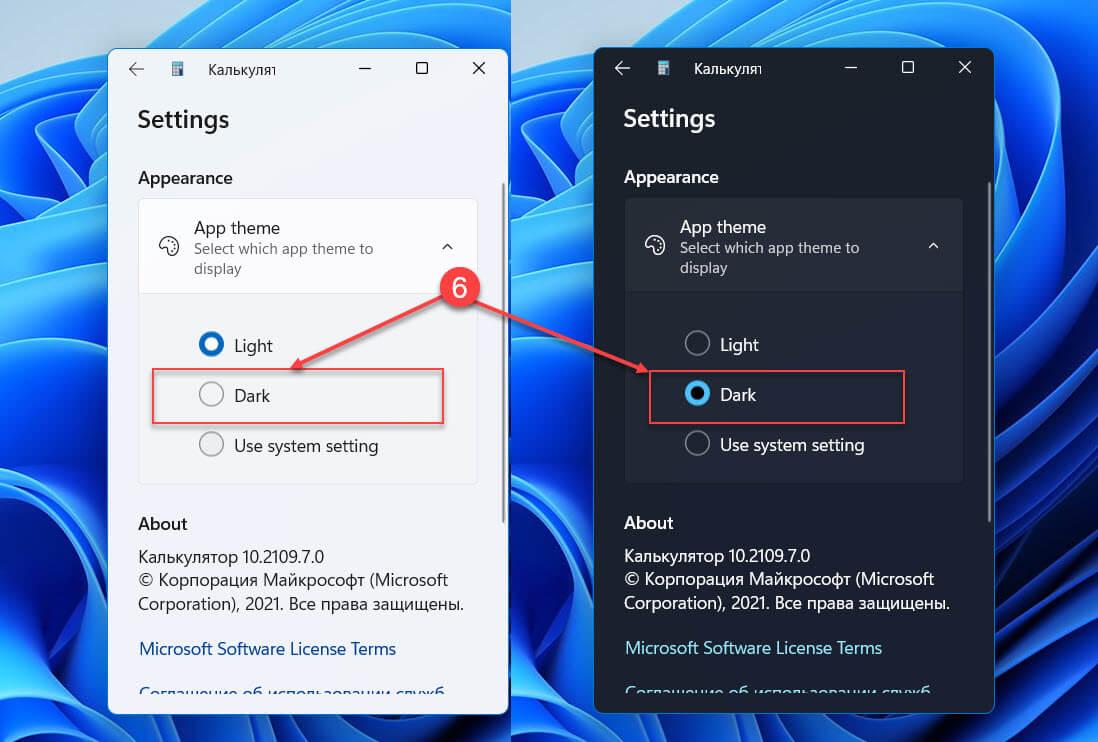
Надеюсь, это не последнее приложение, которое будет иметь возможность менять цветовую тему отдельно от системы.
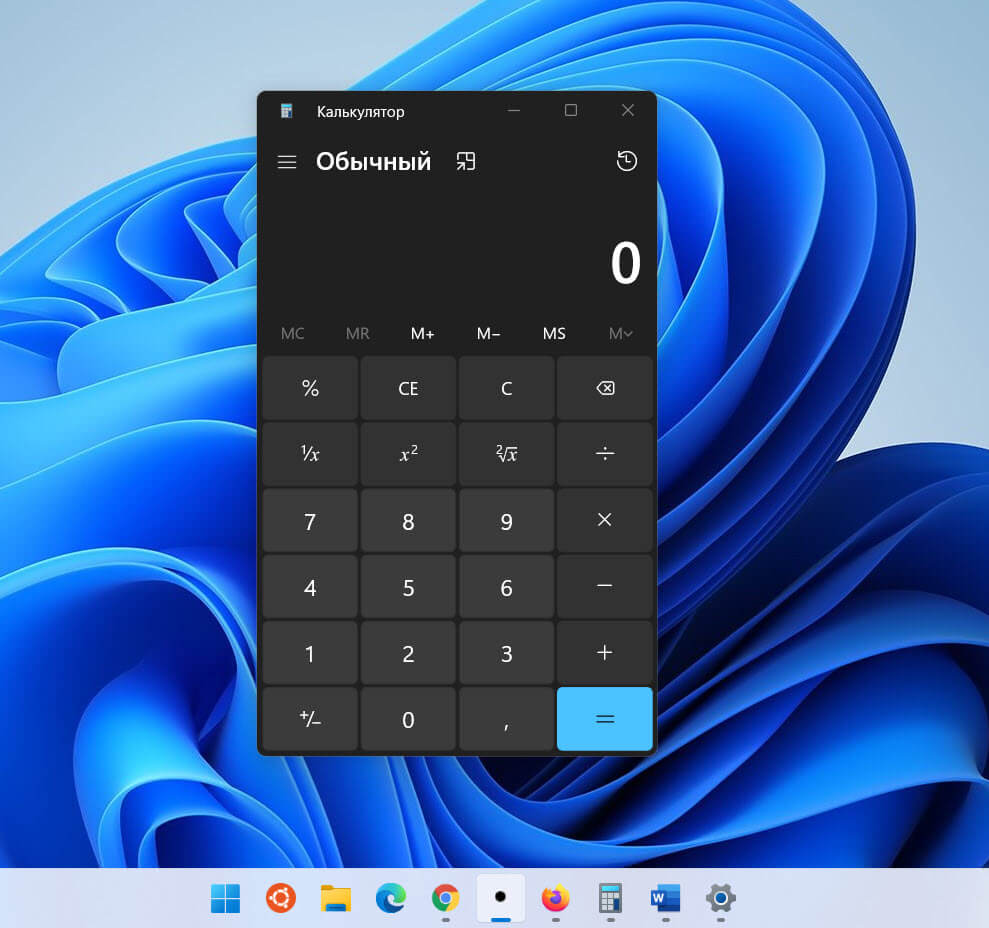
Как включить темный тему для Калькулятора в параметрах «Персонализации»
Как вы заметили ранее, параметр «Тема приложения» в Калькуляторе по умолчанию установлена на «Использовать системные настройки». Следовательно, если вы выберете «Темную» тему для Windows, изменения отразятся и в приложении «Калькулятор». Этот способ будет полезен, если вы предпочитаете «темный» режим и хотите, чтобы другие приложения и элементы также использовали темный режим.
- Чтобы включить темный режим в приложении «Калькулятор» с помощью «Параметров Windows», кликните правой кнопкой мыши значок «Пуск» на панели задач или нажмите WINDOWS X чтобы открыть меню быстрого доступа, и выберите в списке «Параметры». Кроме того, вы можете нажать WINDOWS I чтобы напрямую запустить приложение «Параметры Windows».
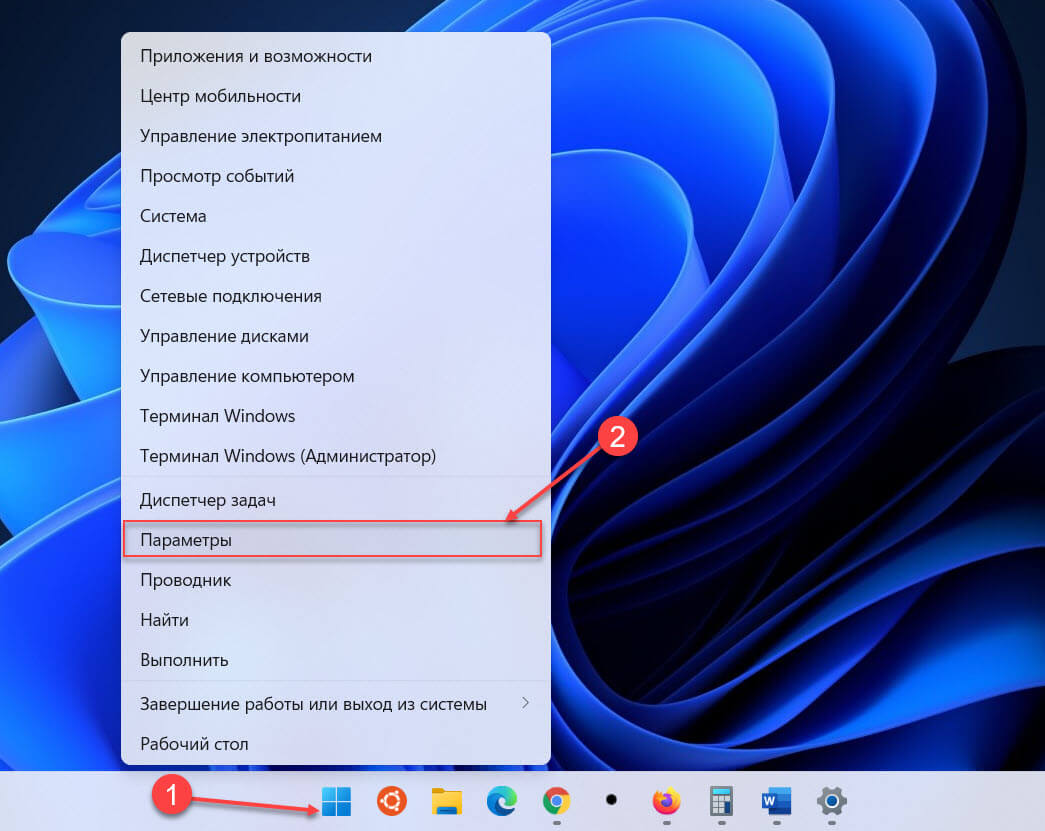
- В окне приложения «Параметры», слева, выберите вкладку «Персонализация».
- Затем перейдите в раздел «Цвета».
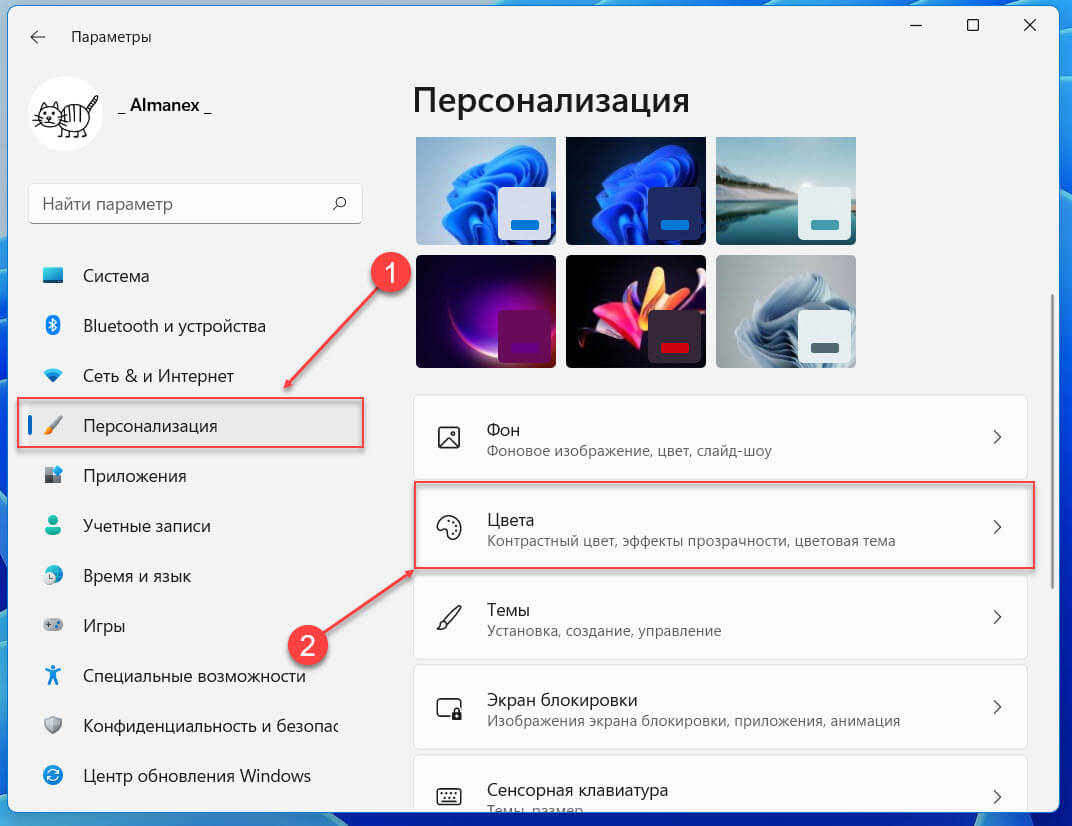
- Кликните раскрывающееся меню рядом с параметром «Выберите режим».
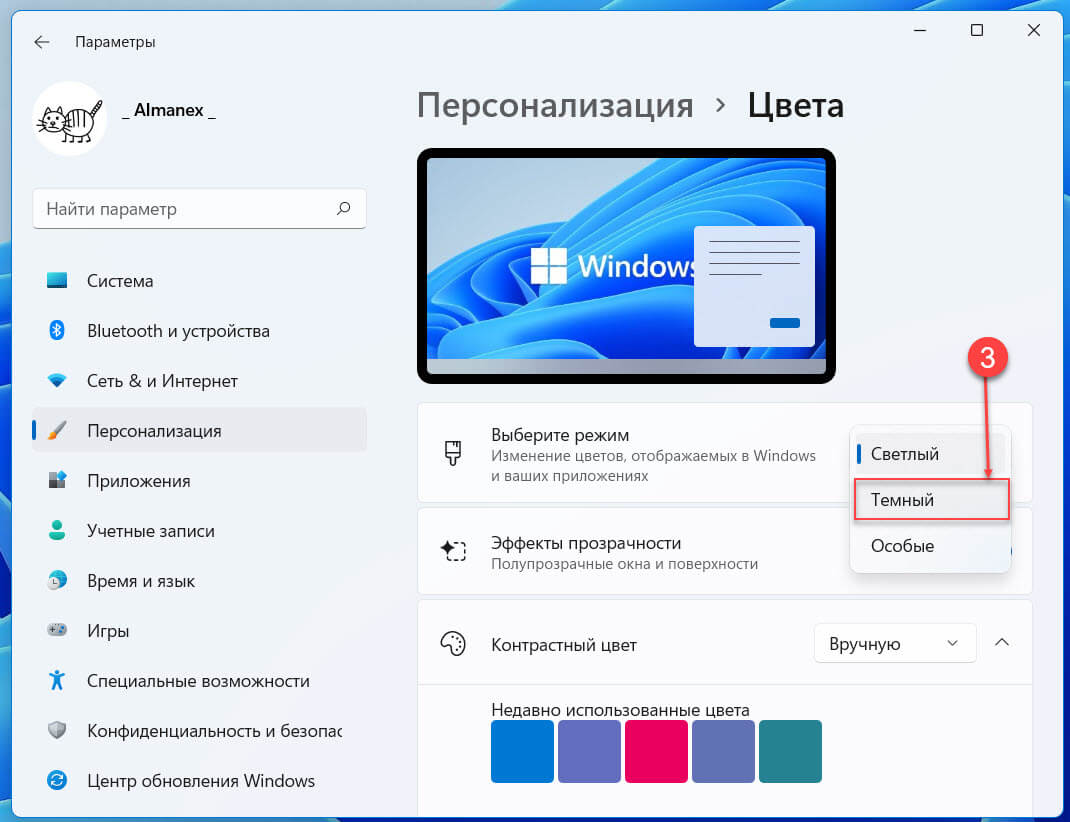
Здесь вы найдете три варианта: «Светлый» — выбран по умолчанию, «Темный», который мы будем выбирать, и «Особый», который позволяет вам устанавливать различные режимы для элементов и приложений Windows 11.
- Для того чтобы переключить Калькулятор подойдут как, «Темный», так и «Особый», но, поскольку мы намерены применить изменения ко всей системе, поэтому выберем первое.
Откройте приложение «Калькулятор», вы увидите, что, он теперь использует темную тему, как и другие приложения и элементы Windows.
Теперь, когда вы знаете, как включить «Темный» режим для приложения калькулятор, вы можете попрощаться с постоянным напряжением глаз и сосредоточиться на работе.
Рекомендуем: Как включить темный режим в Windows 11