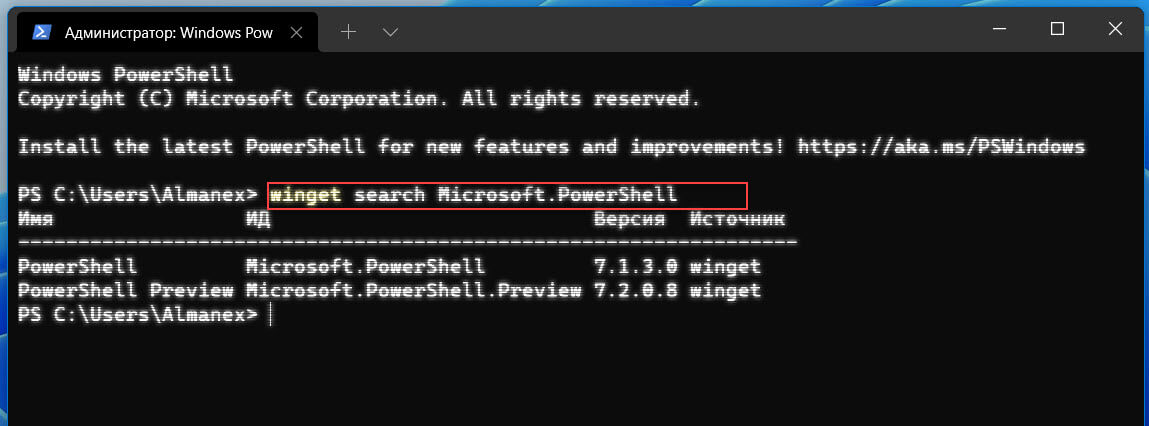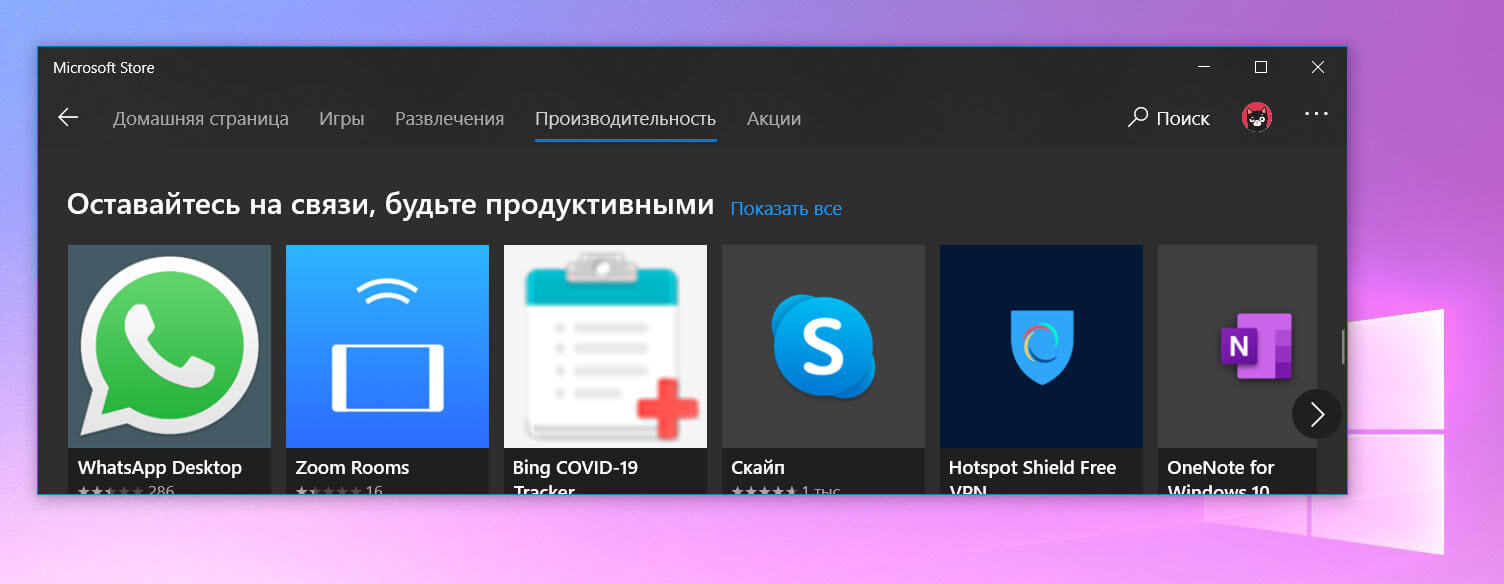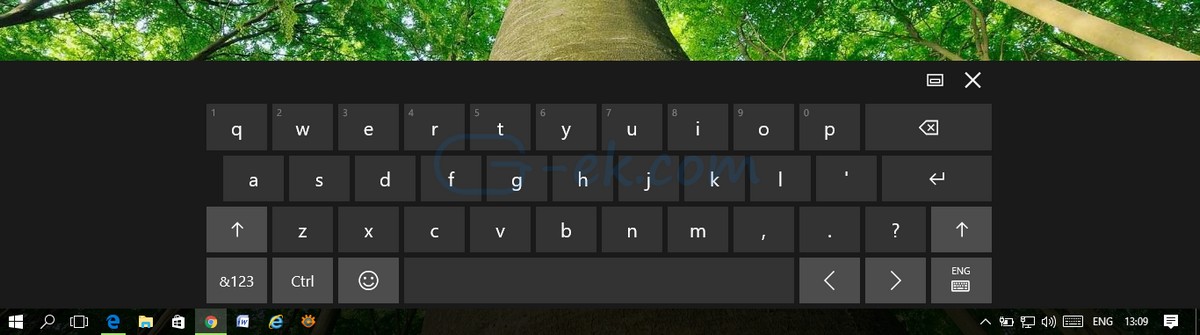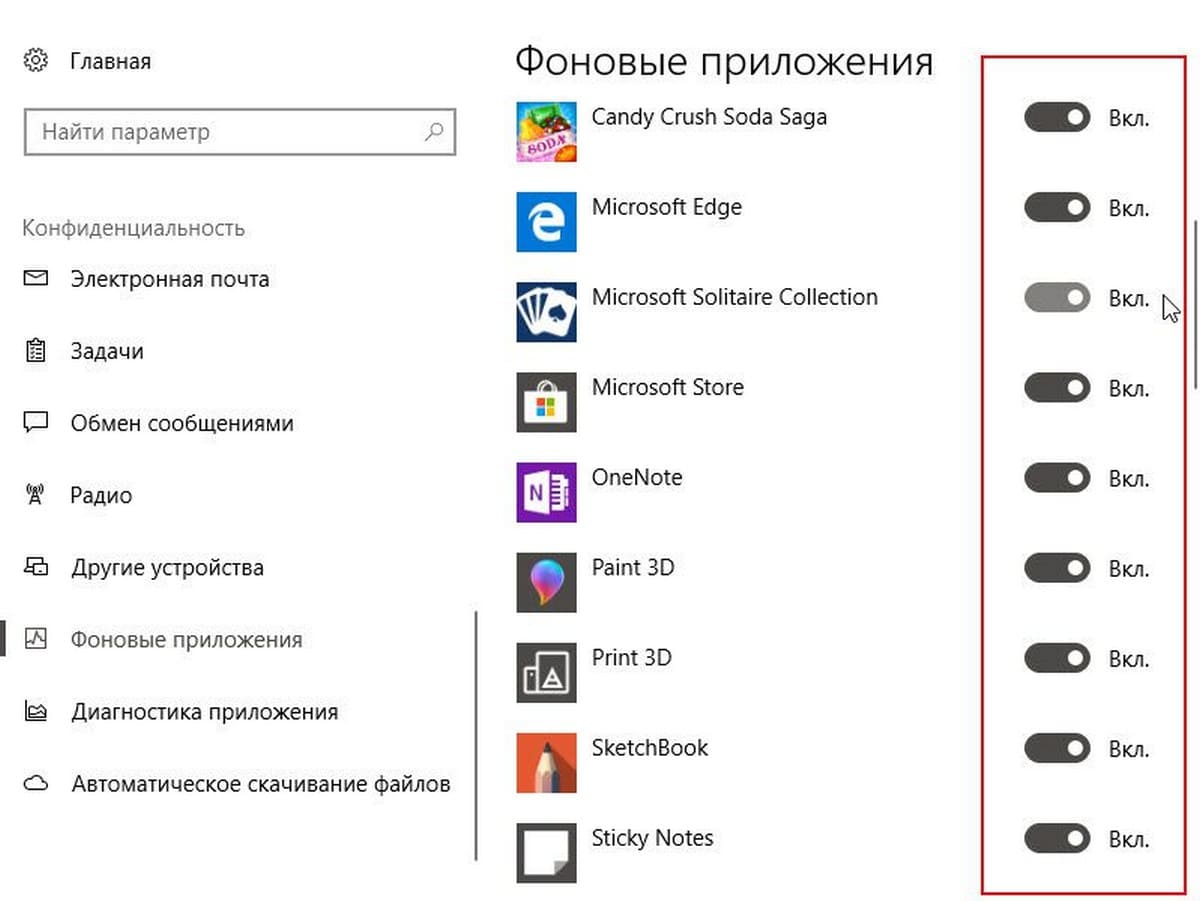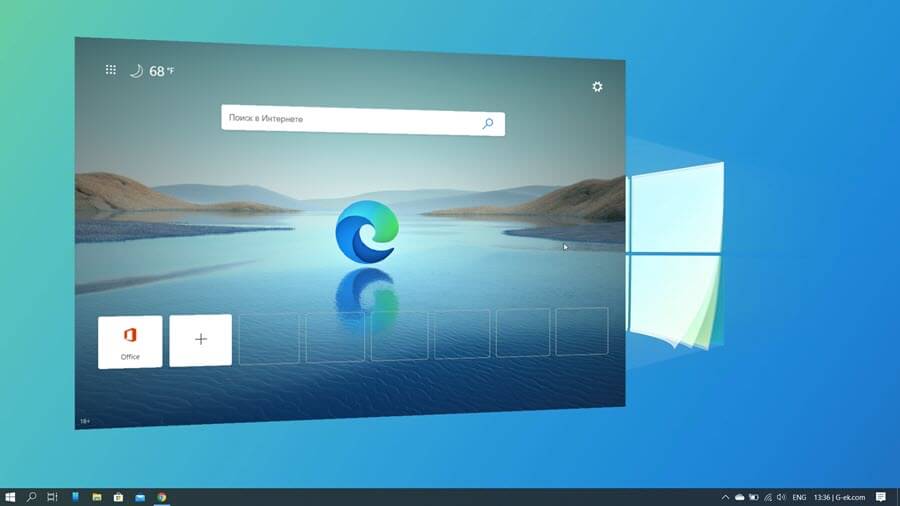В данном руководстве рассмотрим как установить новую версию PowerShell 7 в Windows 11 и в Windows 10.
Седьмая версия командной оболочки разработана для облачных, локальных и гибридных сред, содержит множество улучшений и новых функций. Устанавливается и работает параллельно с предыдущей версией Windows PowerShell 5.1.
- Улучшена совместимость с существующими модулями Windows PowerShell.
- Новые языковые функции
- Улучшенная производительность
- Удаленное взаимодействие на основе SSH
- Кроссплатформенная совместимость
- Поддержка контейнеров Docker
PowerShell 7 может работать параллельно с PowerShell 5.1. Переход выполняется просто, быстро и безопасно.
Как проверить версию PowerShell?
Перед загрузкой и установкой новой версии PowerShell вы можете узнать текущую версию PowerShell установленную с Windows 10. Для этого:
- Откройте PowerShell с помощью меню «Пуск», поиска или терминала.
- В окно PowerShell скопируйте и вставьте одну из двух команд ниже, а затем нажмите клавишу Enter, чтобы узнать текущую версию PowerShell.
Get-Host | Select-Object Version
$PSVersionTable
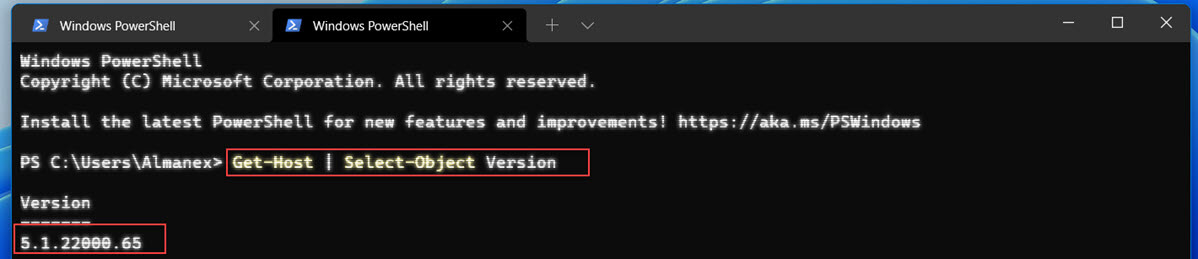
Установка PowerShell 7 c помощью пакета MSI или ZIP-архива
В Windows 11 существует несколько вариантов установки PowerShell 7. Вы можете использовать один из способов, представленных ниже:
Перейдите на страницу и выберите необходимый релиз PowerShell 7 для загрузки.
- Стабильный выпуск: https://aka.ms/powershell-release?tag=stable
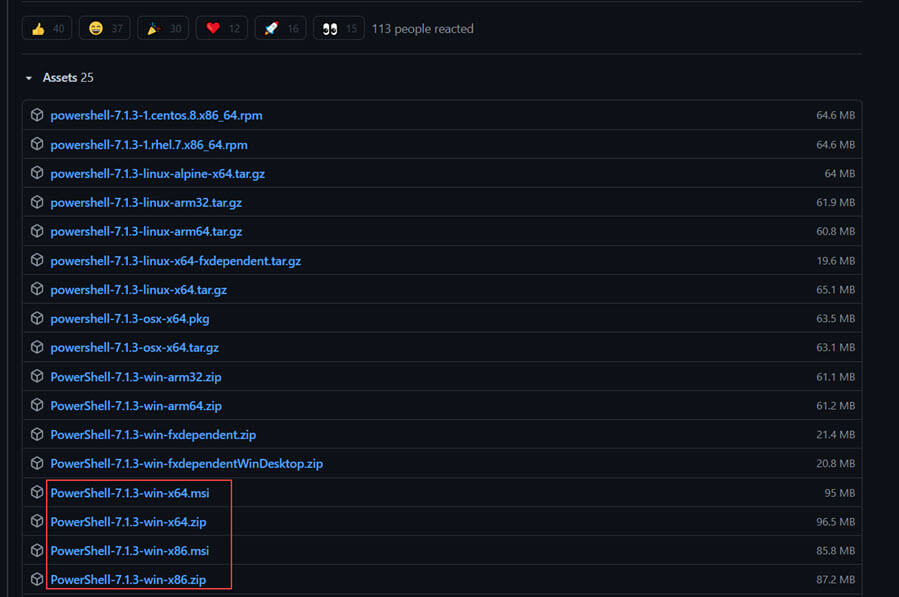
Обратите внимание, что отдельные файлы доступны как для 32-разрядных, так и для 64-разрядных систем. При загрузке MSI-файла обязательно загрузите стабильную версию.
После загрузки нужного пакета дважды кликните установщик и следуйте инструкциям помощника по установке. После чего, программа создаст ярлык в меню Windows «Пуск».
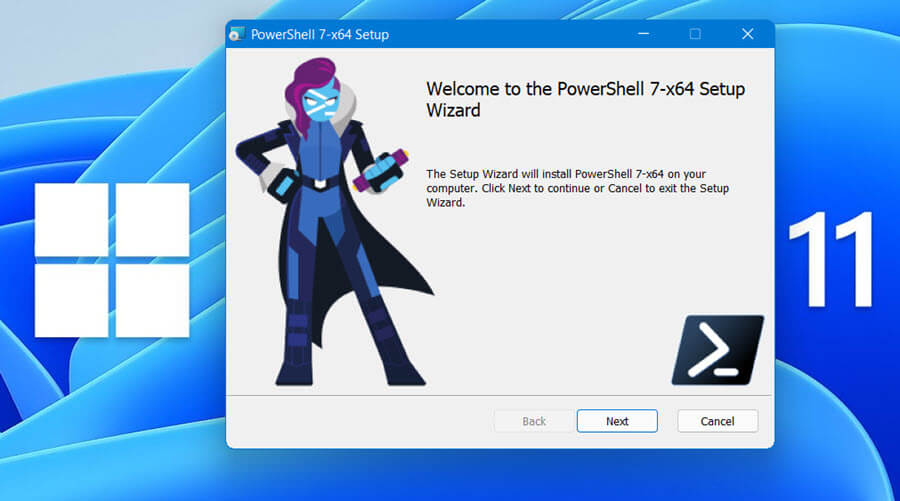
Примечание: для установки с помощью пакета MSI требуется разрешение администратора. Пакет ZIP может развернуть любой пользователь, это самый простой способ использовать PowerShell 7. Если вы ранее установили PowerShell 6.x, PowerShell 7.x будет обновлением.
Если выбрали архив, установка не требуется это переносная версия. Распакуйте архив в любое место на ваше усмотрение, и запустите файл «pwsh.exe». В открывшемся окне, вы можете увидеть сообщение: «Вы хотите запускать программное обеспечение этого ненадежного издателя?»
Чтобы разблокировать запуск, напечатайте букву А и нажмите Enter:
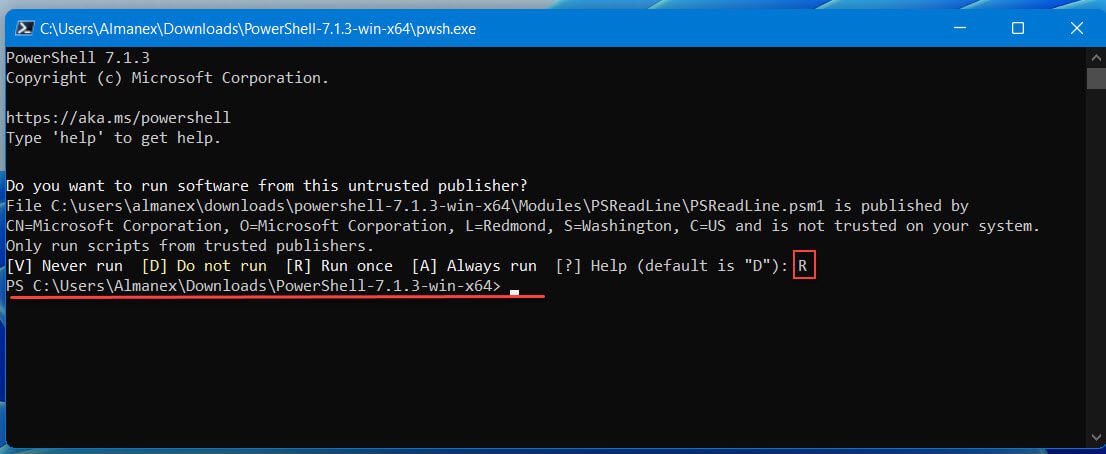
[A] Always run (Всегда разрешать запуск)
или,
[R] Run once (Разрешить запуск один раз)
После чего PowerShell 7 будет готов к работе.
Установка PowerShell с помощью winget диспетчера пакетов Windows
Приложение командной строки winget умеет, устанавливать, обновлять, удалять и настраивать приложения в новой ОС Windows 11.
Для установки PowerShell с помощью пакетов winget вы можете использовать следующие команды.
Запустите терминал и выполните следующую команду, чтобы найти доступные версии:
winget search Microsoft.PowerShell
Установите 7 версию PowerShell
Для установки выполните команду:
winget install --name PowerShell --exact
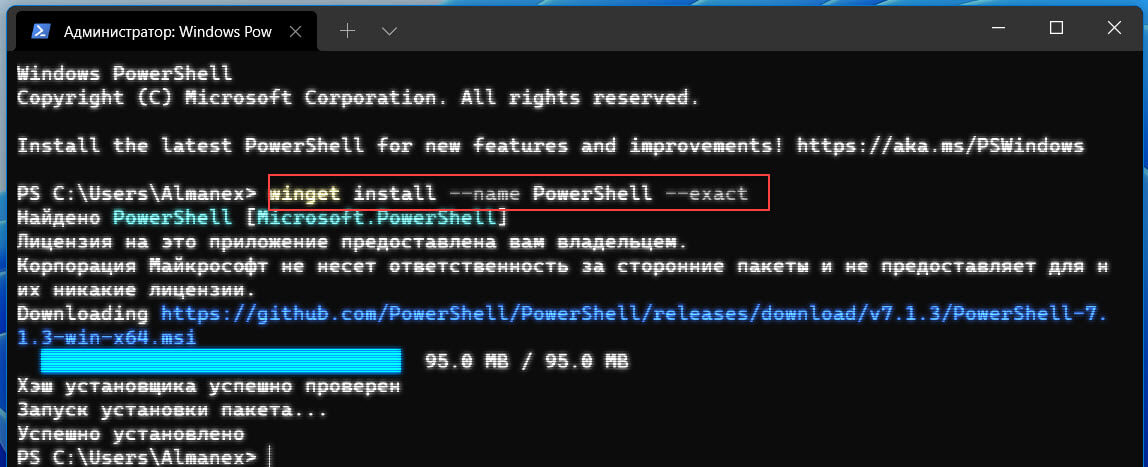
Примечание: если необходимо установить превью версию, выполните:
winget install --name PowerShell-Preview --exact
Установка из магазина Microsoft Store
Версия PowerShell 7.1 опубликована в Microsoft Store. Установка из магазина Microsoft имеет преимущество поскольку обновление приложения будет выполняться автоматически.
Этот выпуск PowerShell можно найти на веб-сайте Microsoft Store
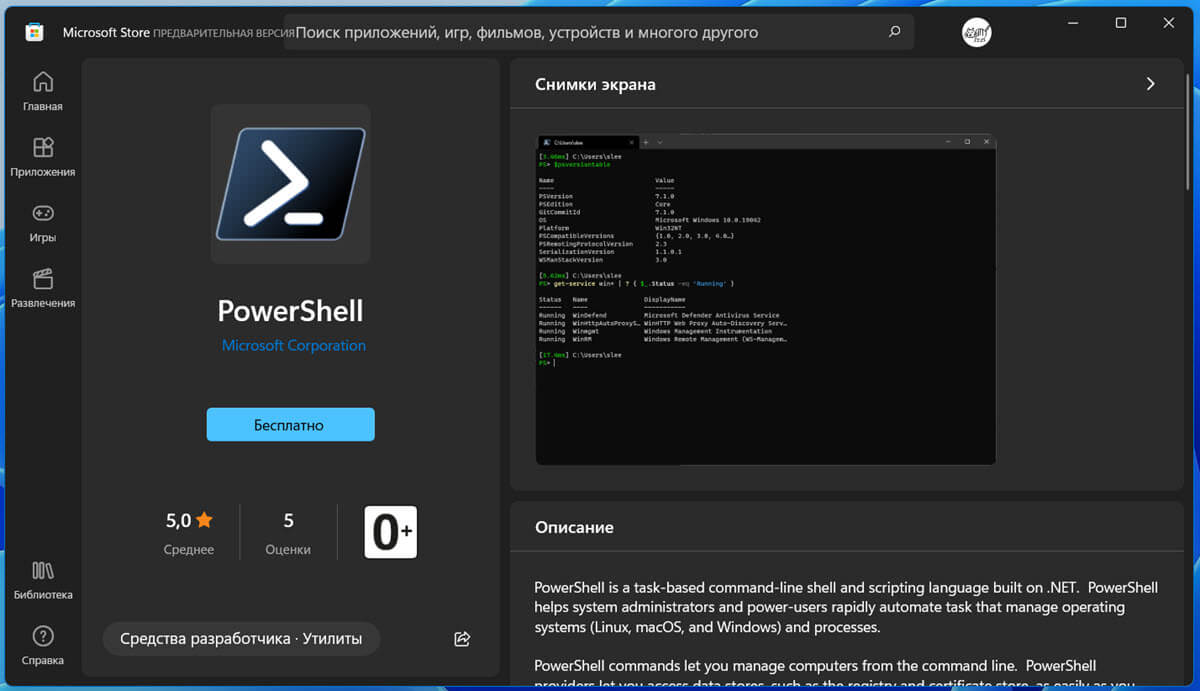
После загрузки и установки приложение появится в меню «Пуск» в разделе «Все приложения».
Как установить PowerShell 7 из PowerShell 5
- Откройте Windows PowerShell от имени администратора.
- Выполните следующую команду, чтобы загрузить последнюю версию PowerShell и запустить программу установки:
iex "& { $(irm https://aka.ms/install-powershell.ps1) } -UseMSI"
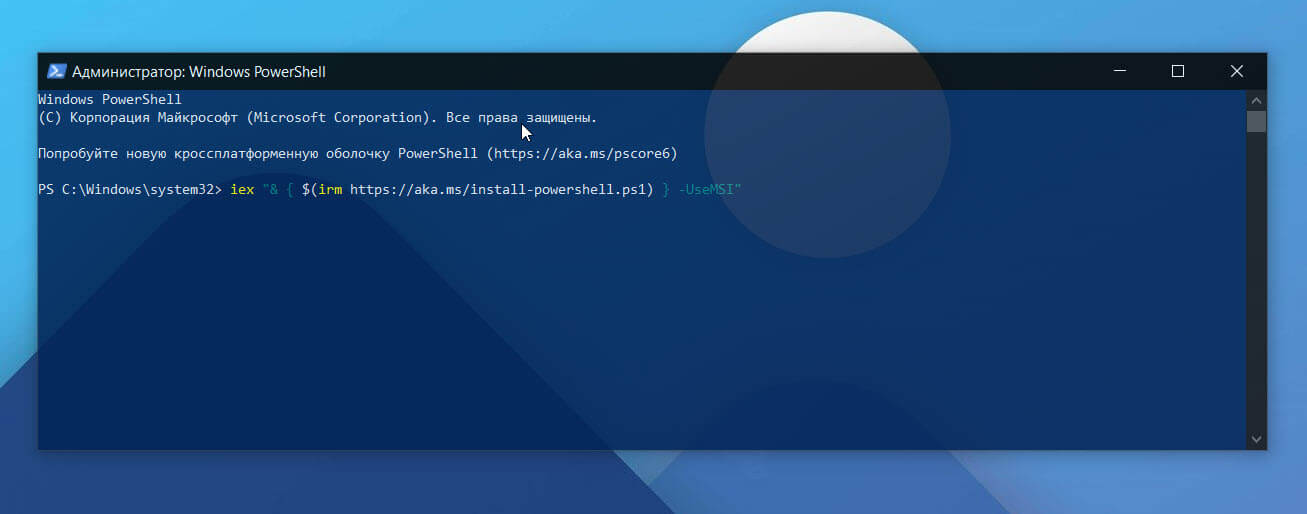
- Когда появится следующий экран установщика, нажмите кнопку «Далее».
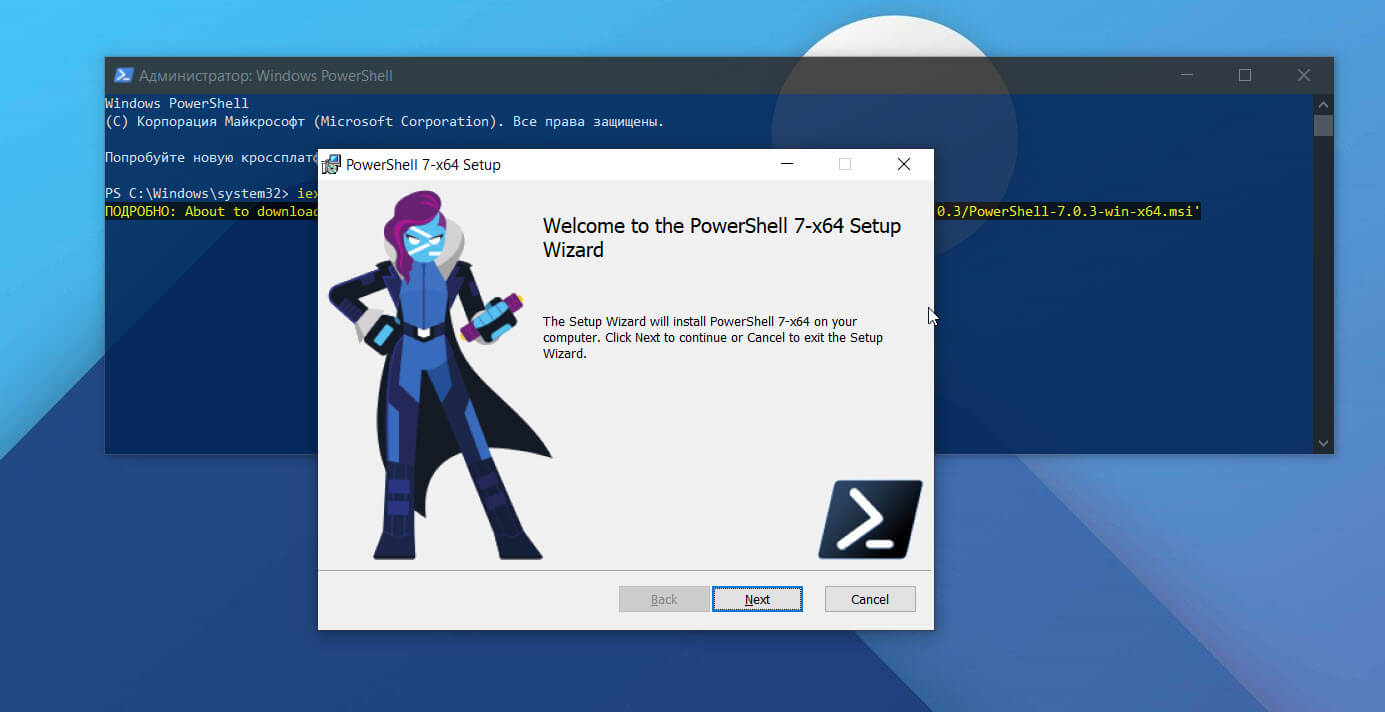
- Выберите функции, которые вы хотите добавить / установить, прежде чем нажимать кнопку «Далее». Нажмите кнопку «Установить» еще раз, чтобы завершить установку. Когда закончите, нажмите кнопку «Готово».
Обновляет ли установка новой версии встроенный PowerShell?
Нет. Если вы устанавливаете PowerShell 7 версии, следуя инструкциям, указанным выше, он будет установлен рядом со встроенным PowerShell. То есть PowerShell 7 будет установлен в новый каталог, и не будет касаться встроенного PowerShell. Это означает, что вы сможете использовать как встроенный, так и только что установленный PowerShell.
Как добавить новый профиль PowerShell 7 в Терминал Windows
После того как вы установили PowerShell 7, в приложении Windows Терминал, будет автоматически добавлен новый профиль, вы сможете переключаться на него нажав кнопку со стрелкой вниз и выбрав в меню «PowerShell»
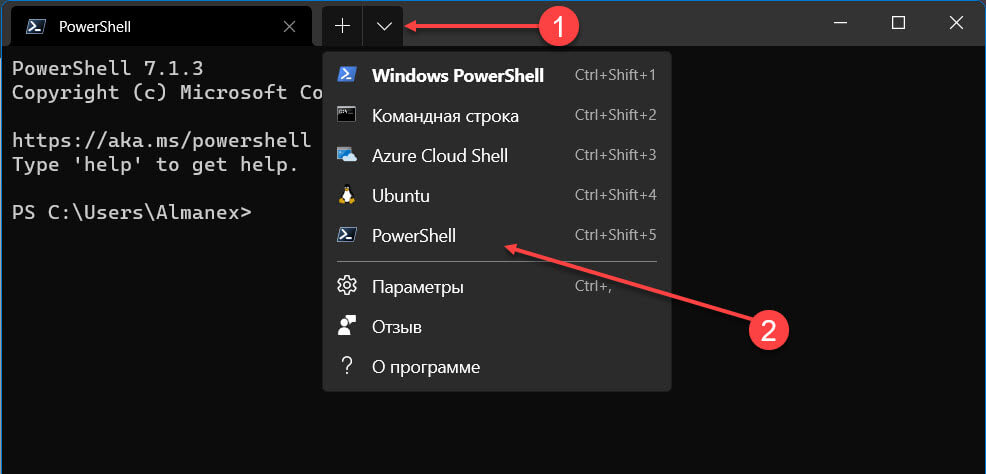
Если используете архив, профиль для него необходимо создать в ручную, подробнее в нашем руководстве: Как настроить и изменить параметры терминала Windows в Windows 11
Как удалить PowerShell 7 в Windows 11 \ 10
Обратите внимание, что удаление PowerShell 7 не приведет к удалению встроенного средства Windows PowerShell. В зависимости от того каким из способов вы установили приложение выберите один из вариантов:
Если для установки использовали MSI или winget для удаления PowerShell 7, перейдите в меню «Пуск» → «Все приложения» найдите его запись, кликните на ней правой кнопкой мыши и выберите в контекстном меню «Удалить».
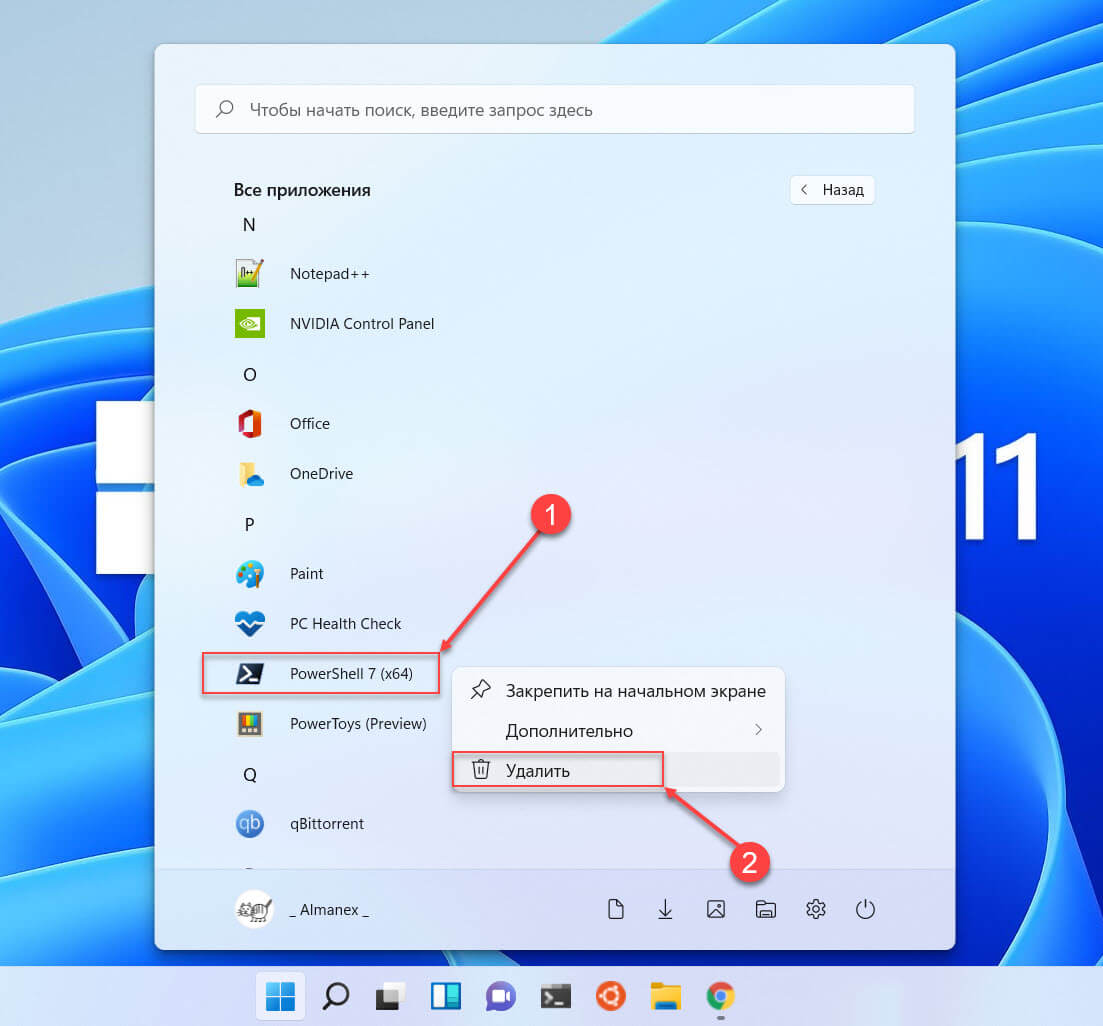
Или,
Откройте приложение «Параметры», перейдите в раздел «Приложения» → «Приложения и возможности» на вкладке «PowerShell» кликните три вертикальные точки и выберите «Удалить».
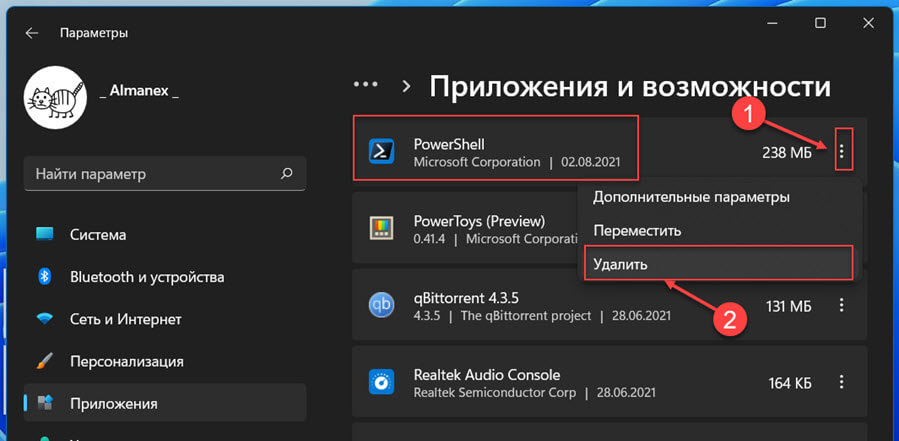
Или,
Введите appwiz.cpl в поле поиска или меню «Пуск» и нажмите клавишу Enter, чтобы открыть окно «Программы и компоненты».
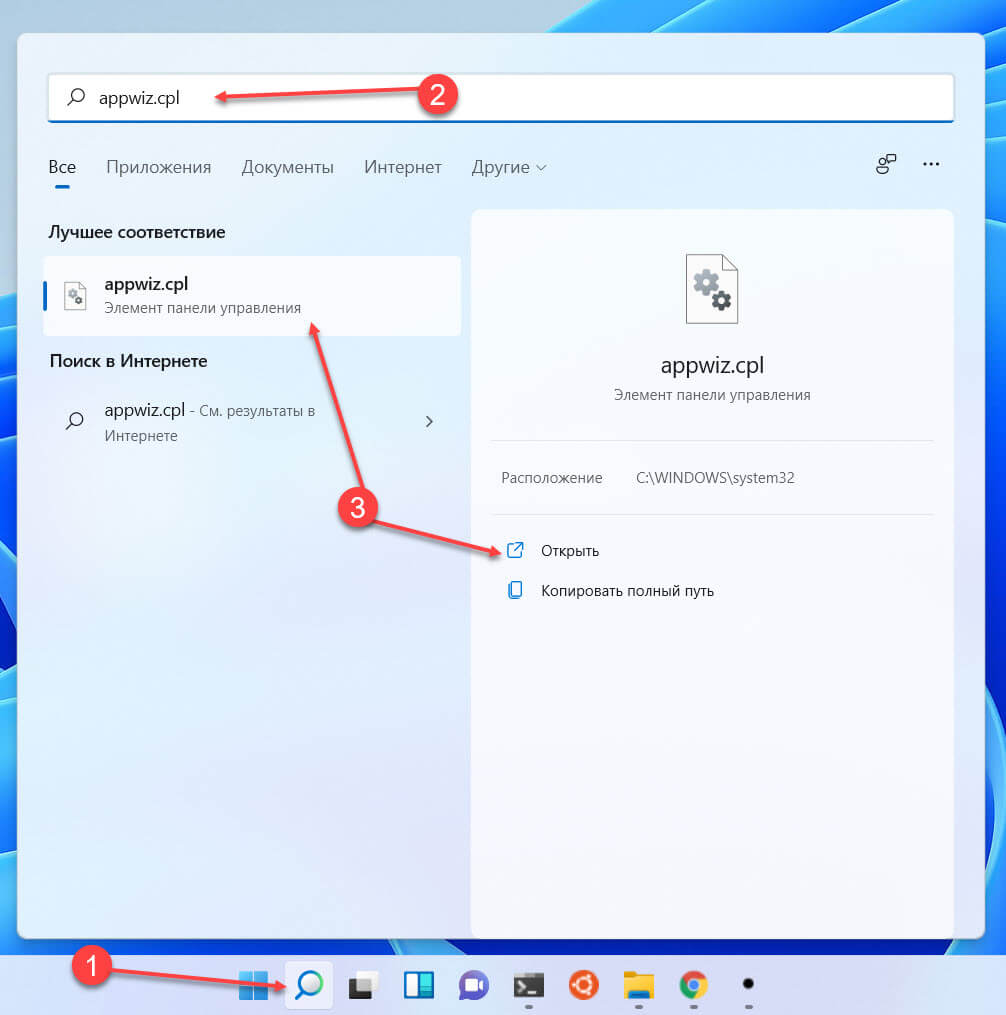
Найдите запись PowerShell 7, кликните ее правой кнопкой мыши и выберите параметр «Удалить».
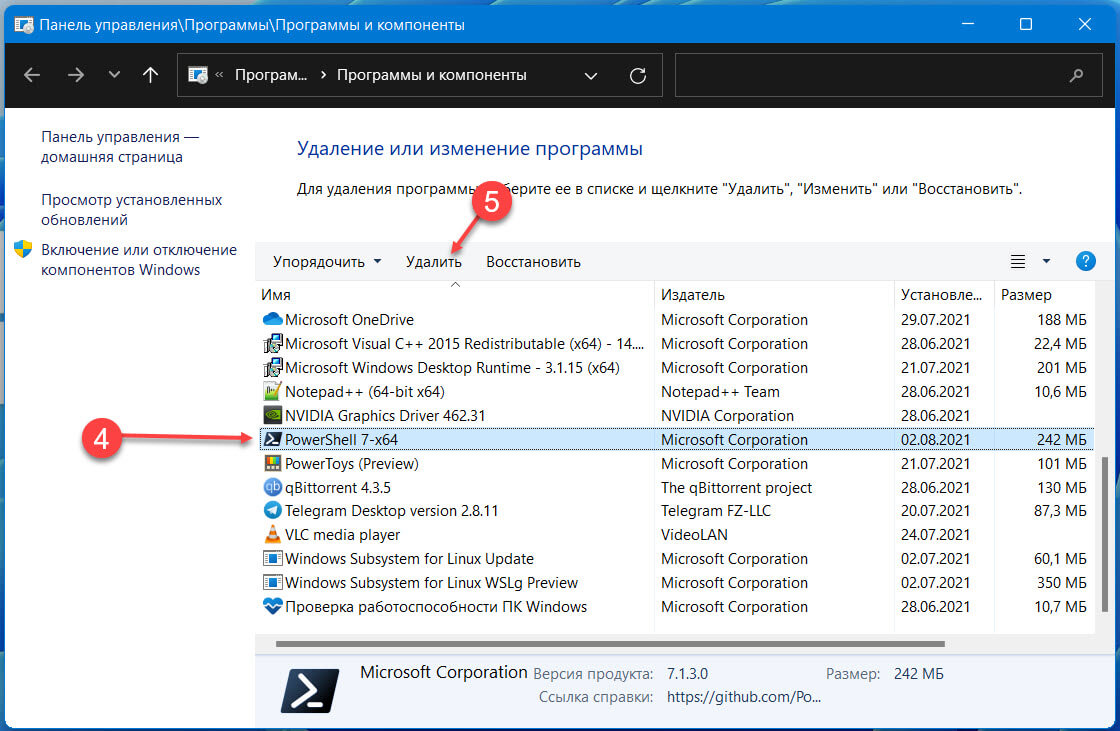
Если вы использовали ZIP-архив, просто удалите папку с жесткого диска.
Все! Это мгновенно удалит приложение с вашего устройства.