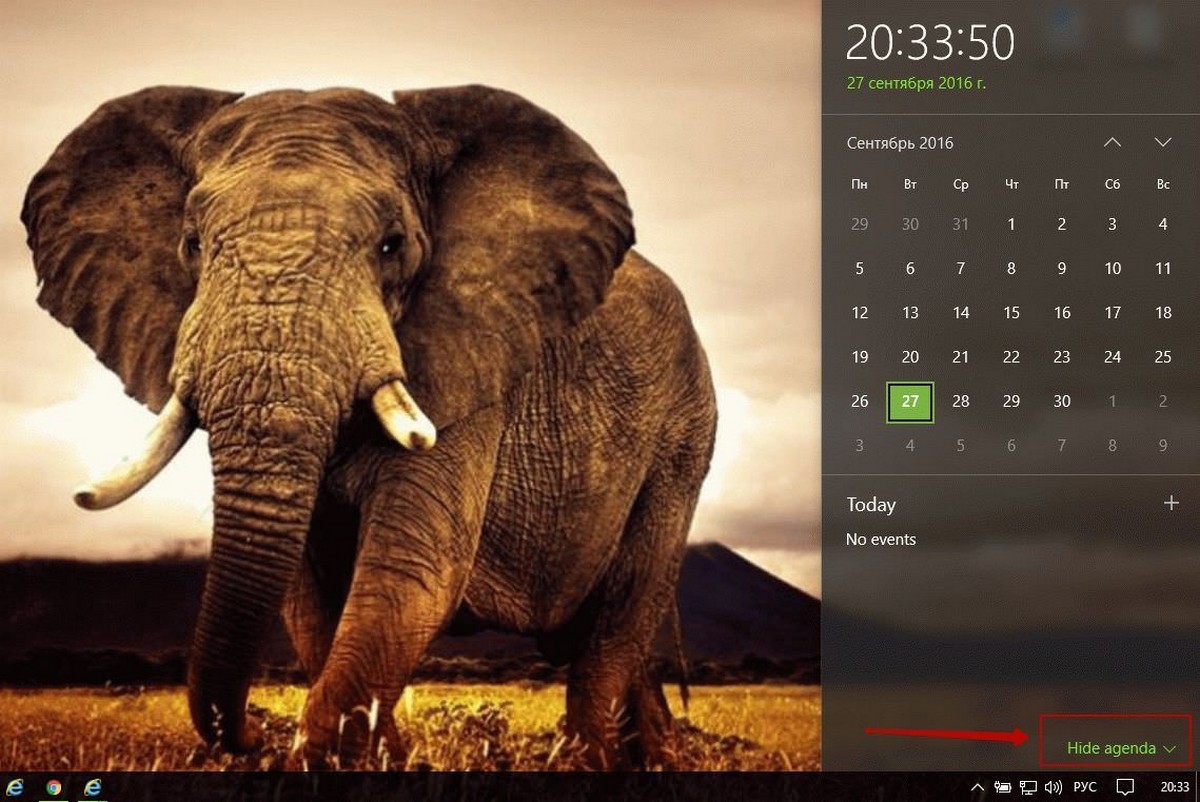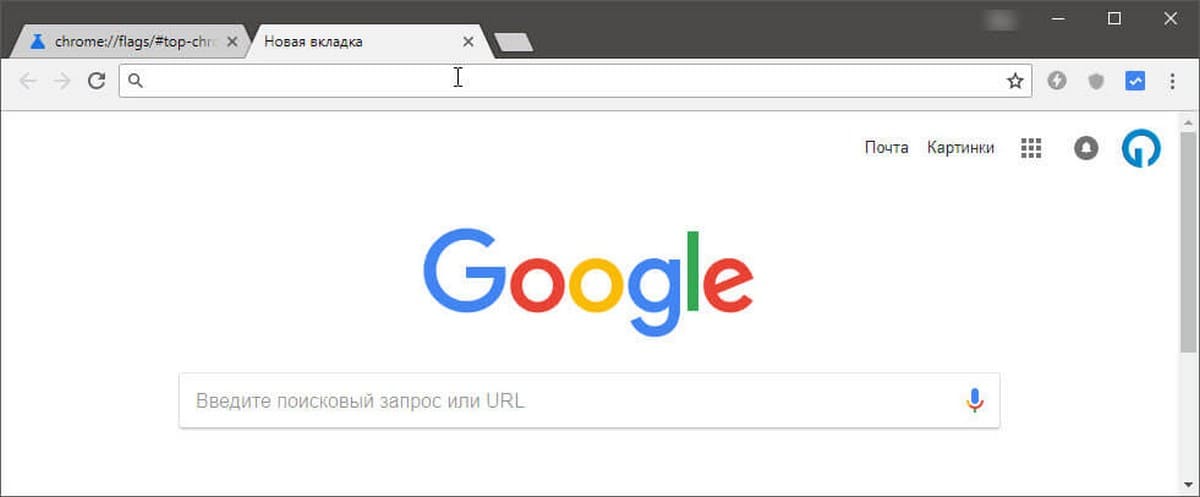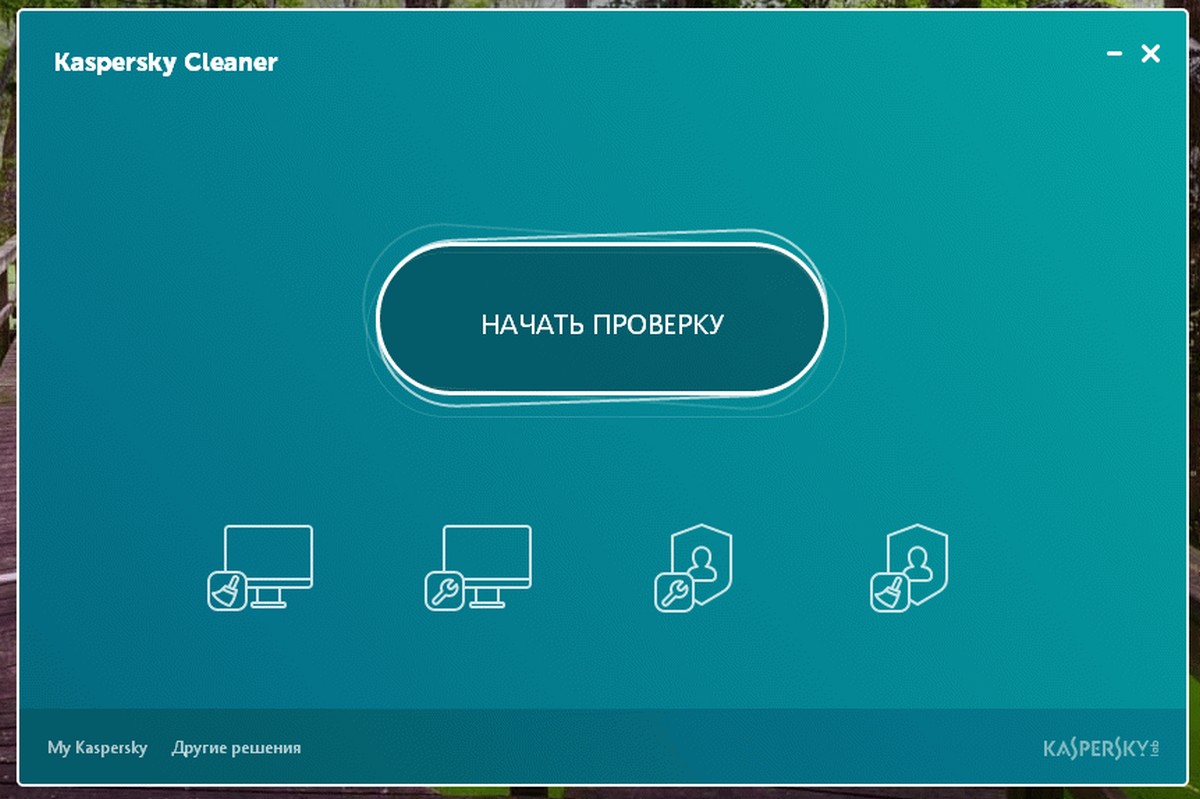Grand Theft Auto V5 впервые появилась для ПК 14 апреля 2015 года. C тех пор не утратила популярность, а обзавелась новыми поклонниками. На мой взгляд это большой и амбициозный проект с огромным открытым миром. Помимо режима для одного в игре есть и многопользовательский онлайн-режим, который позволяет объединить до 30 игроков — в кооперативный и соревновательный режим.
Нередко игроки в Windows 10, сталкиваются с сетевыми ошибками, которые не позволяют оставаться в игровой сессии. Вы можете получить ошибки вида: «Ошибка инициализации Social Club», «Игровые сервисы Rockstar недоступны» или «Social Club испытывает технические неполадки, в связи с чем сетевые службы временно недоступны».
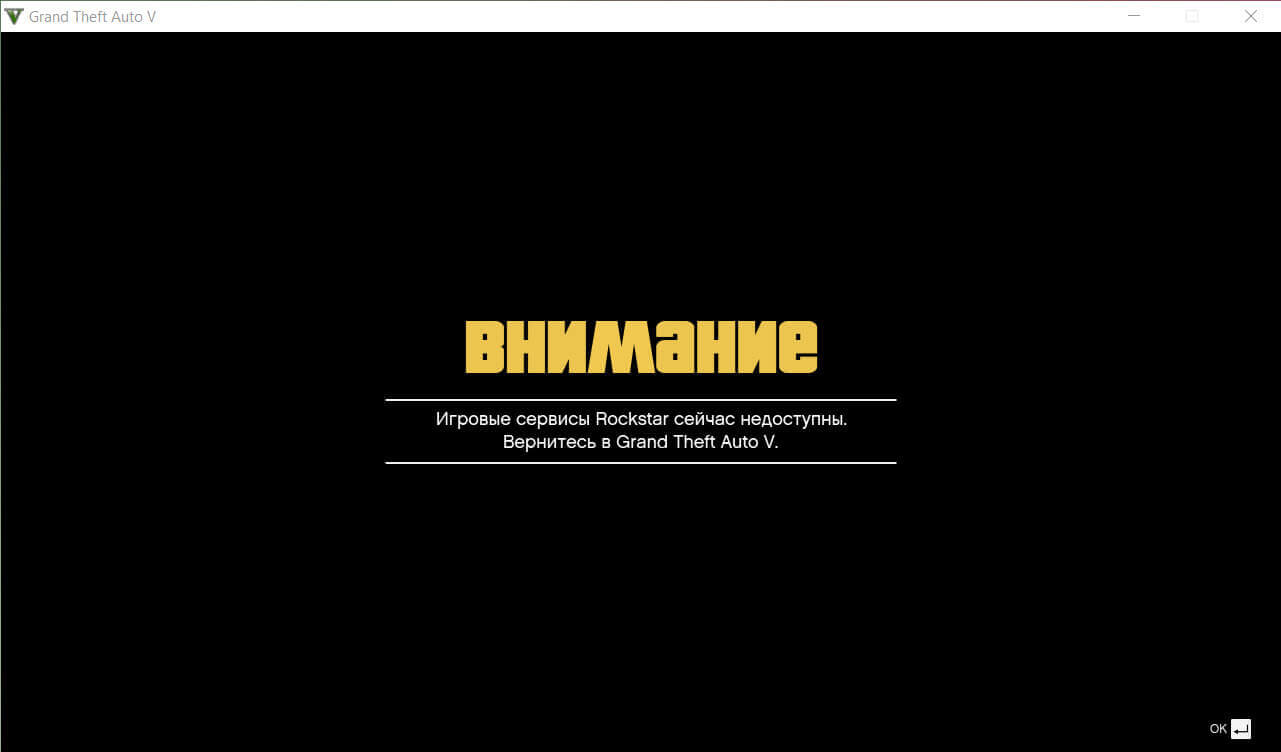
Как исправить в GTA проблемы с подключением и как избавиться от этой ошибки?
В данном руководстве приведены несколько рекомендаций, которые помогут исправить проблемы с подключением, а также проверить, удовлетворяет ли скорость вашей сети минимальным требованиям, правильно ли работает маршрутизация вашей сети и др.
Проверьте скорость и качество подключения вашего устройства к Интернету
Проверить скорость сетевого подключения можно на любом сервисе. Оптимально иметь как минимум следующую скорость:
- Скорость скачивания: 8 - 9 Мбит/с.
- Скорость загрузки: 1 Мбит/с.
Примечание: если вы используете беспроводное подключение, попробуйте переключиться на проводное (Ethernet). Как правило это может решить проблемы с соединением, если скорость подключения вашего устройства к интернету низкая.
Проверьте статус сервиса GTA Online
Перед решением любой проблемы с сетью убедитесь, что сервис, к которому вы обращаетесь, работает. Это поможет определить виновника, возможно на сервере просто ведутся технические работы.
Если сервера GTA имеют статус «неактивен», проблема не на вашей стороне и вам придется подождать, когда игровой сервер снова заработает. Если он помечен зеленым индикатором (активен), проблема в вашем сетевом соединении.
Проверьте маршрутизацию сети
Команда tracert - позволяет осуществлять трассировку маршрута к конкретному узлу. Запустите PowerShell или командную строку от имени администратора и выполните команду:
tracert support.rockstargames.com
1 1 ms 1 ms 1 ms XiaoQiang [192.168.31.1]
Где:
1 - номер перехода (1 - первый маршрутизатор)
1 ms 1 ms 1 ms - время его ответа для 3-х попыток (все попытки равны 1ms)
support.rockstargames.com - адрес игрового сервиса (или IP)
В результатах проверьте потерю пакетов и большие задержки, если они есть, вам необходимо связаться со службой тех поддержки вашего провайдера, чтобы исправить данную проблему.
Сбросьте сетевое подключение и перезагрузите маршрутизатор или роутер
Шаг 1: Откройте приложение «Параметры Windows», перейдите в раздел «Сеть и Интернет» → «Состояние», с правой стороны прокрутите страницу до раздела «Дополнительные сетевые параметры» и выберите «Настройка параметров адаптера».
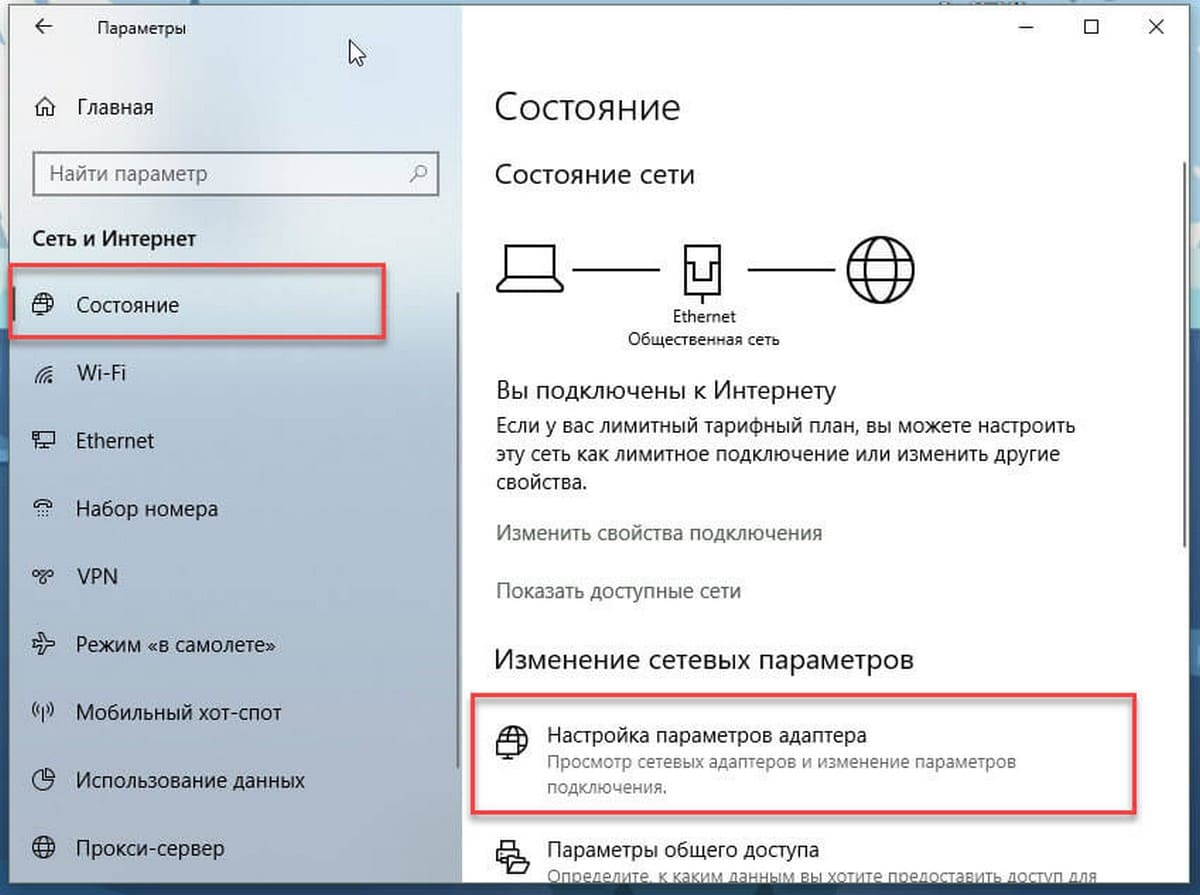
Шаг 2: В следующем окне кликните правой кнопкой мыши на нужном сетевом адаптере и выберите в контекстном меню пункт «Отключить».
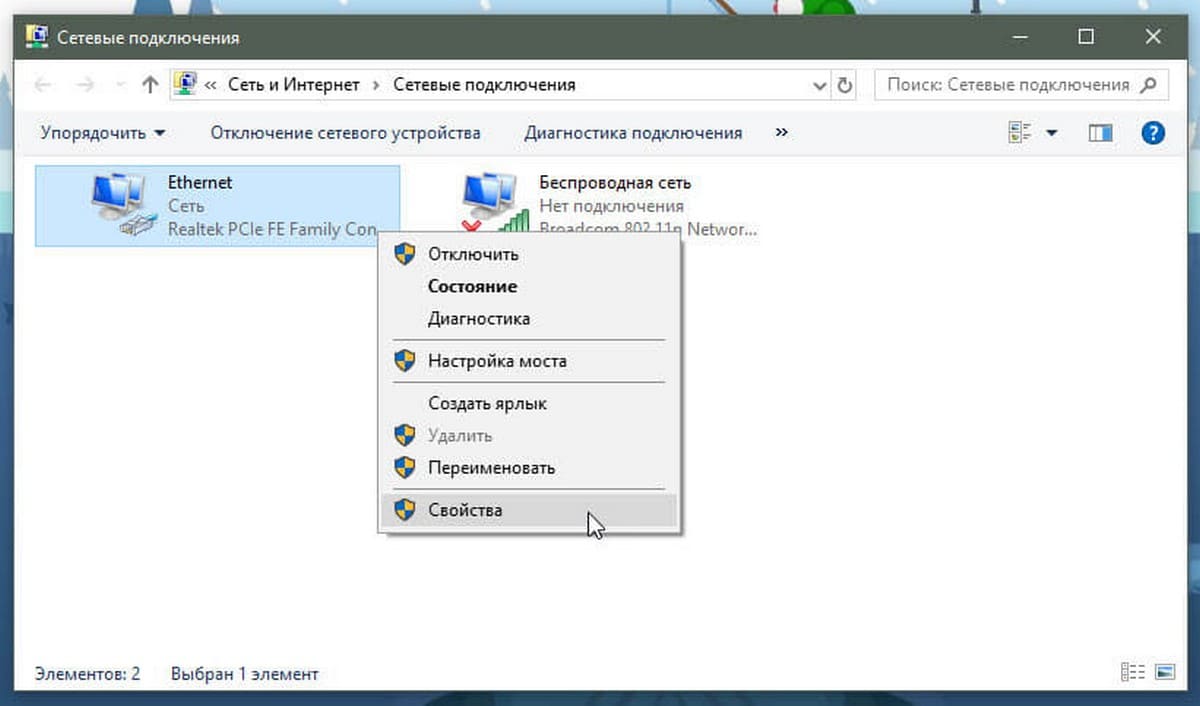
Шаг 4: Теперь снова кликните его правой кнопкой мыши и на этот раз выберите «Включить».
Шаг 5: Перезагрузить роутер, это можно сделать, отключив его от питания или с помощью физической кнопки на корпусе. После этого перезапустите клиент игры и проверьте, не решена ли проблема.
Измените настройку серверов DNS
Часто проблема может заключаться в медленных DNS вашего провайдера, вы можете изменить настройки, прописав боле быстрые DNS и проверить, поможет ли это исправить проблемы с подключением. Настройка займет меньше 2 минут, просто следуйте инструкции.
1. Откройте «Параметры Windows» с помощью меню «Пуск», кликните на значок шестеренки.
2. Выберите «Сеть и интернет», на странице «Состояние» найдите и откройте «Настройка параметров адаптера».
3. В Сетевых подключениях кликните правой кнопкой мыши на адаптер, который вы используете для подключения к сети (Ethernet \ Wi-Fi), и откройте пункт «Свойства».
4. Теперь в свойствах подключения дважды кликните на IP версии 4 (TCP\IPv4).
5. В открывшемся окне установите чекбокс напротив «Использовать следующие адреса DNS-серверов» и заполните значения для:
DNS-сервера Google
- «Предпочитаемый DNS-сервер» - 8.8.8.8
- «Альтернативный DNS-сервер» - 8.8.4.4
ИЛИ
DNS-сервера Cloudflare
- «Предпочитаемый DNS» - 1.1.1.1
- «Альтернативный DNS» - 1.1.0.0
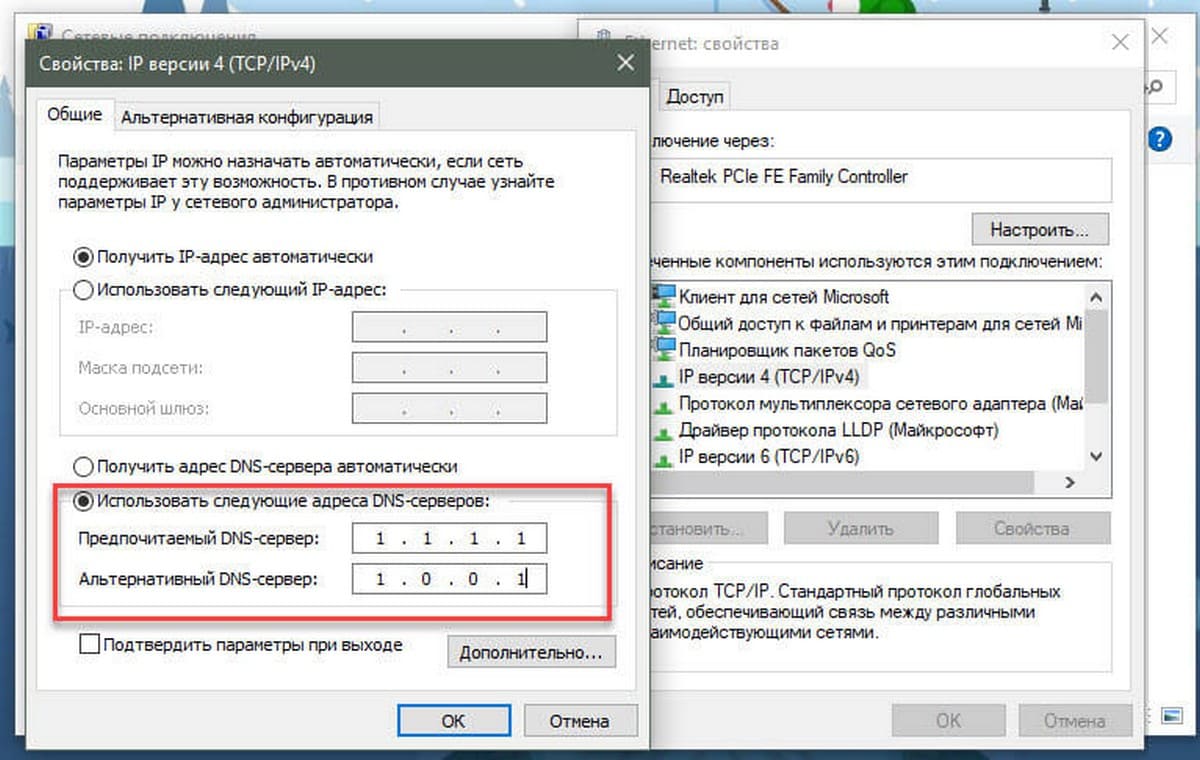
6. Примените настройки, и перезагрузите компьютер.
Это позволит вашему компьютеру использовать быстрые и безопасные DNS-серверы. Вы также можете настроить DNS для вашего маршрутизатора или роутера.
Запустите клиент игры и проверьте, не решена ли проблема.
Если это не помогло:
Проверьте не является ваше подключение к интернету лимитным.
Убедитесь, что во время игры не используется VPN-каналы.
Попробуйте на время отключить ваш антивирус, брандмауэр. Посмотрите, не поможет ли это. Нередко причиной становится вмешательство в процесс подключения антивирусного ПО.
Надеюсь, информация пригодится. Если вы знаете другие способы, как исправить проблемы с подключением в GTA 5, поделитесь с нами в комментариях ниже.