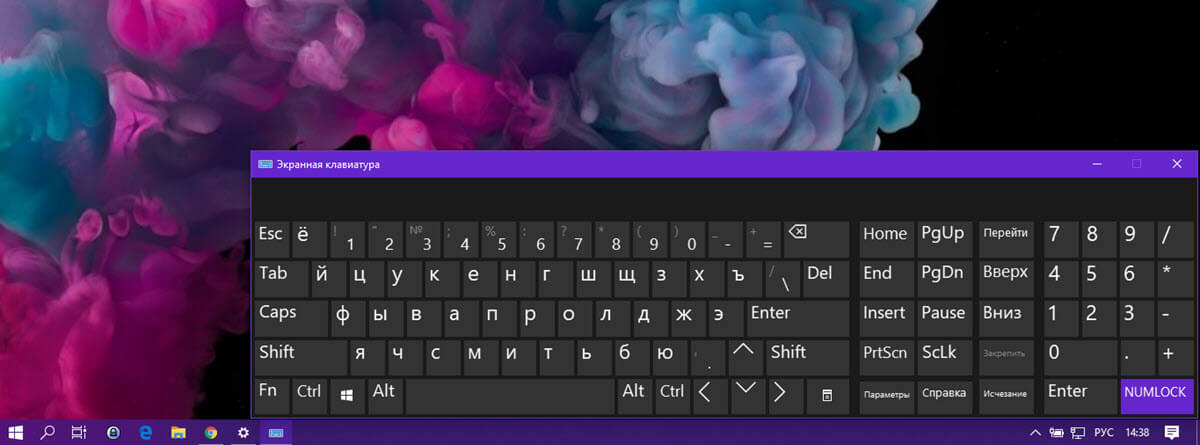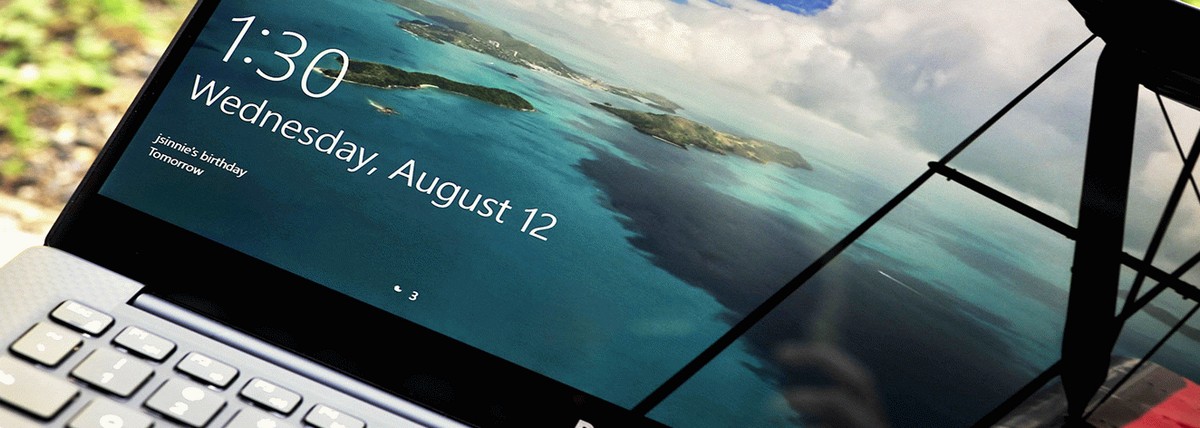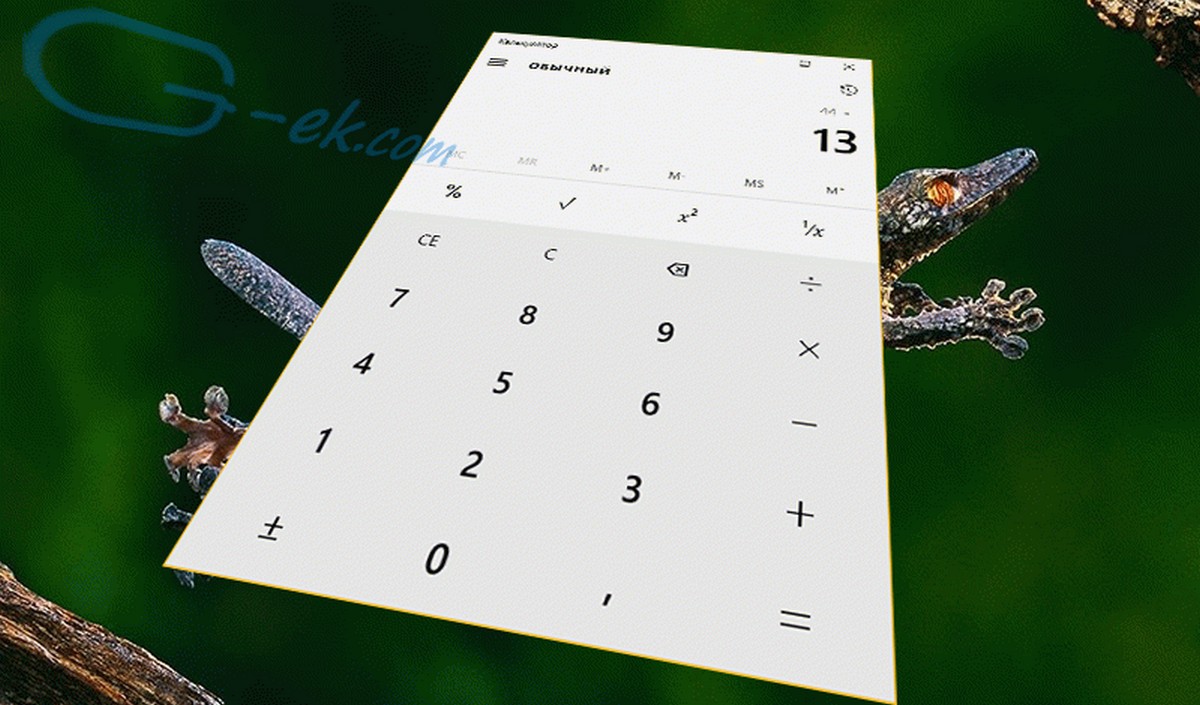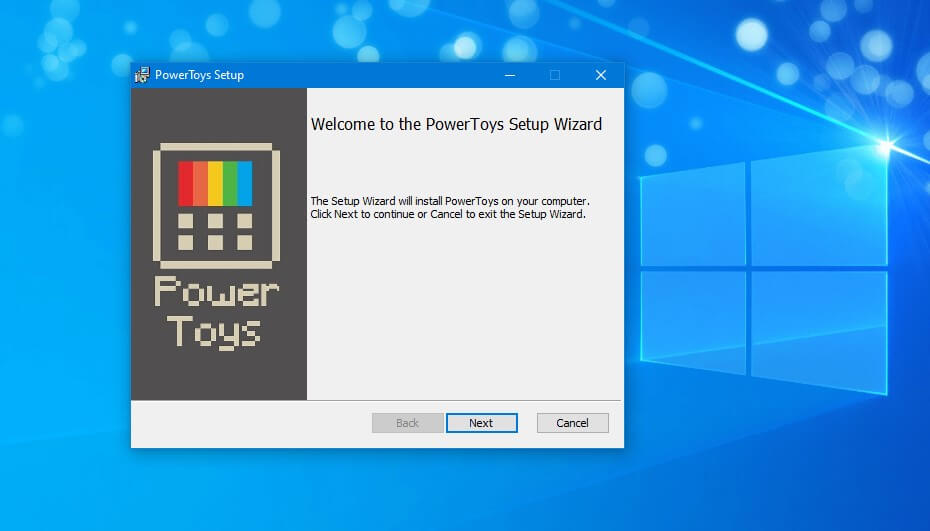В операционной системе Windows 10, Edge установлен как браузер по умолчанию, Музыка Groove - музыкальный плеер по умолчанию, и Edge по умолчанию как средство просмотра файлов PDF . Если пользователь хочет назначить другое приложение по умолчанию, потребуется перейти в раздел Параметры → Система → Приложения по умолчанию и изменить настройки согласно своим предпочтениям.
Несмотря на то, что большинство пользователей могут изменить веб-браузер, устройство чтения PDF и другие приложения по умолчанию в приложении Параметры, часто пользователи Windows 10 жалуются на невозможность, изменять приложения по умолчанию.
Еслиe у вас не получается изменить веб - браузер по умолчанию , и вы не можете установить VLC вкачестве видеопроигрывателя по умолчанию или не в состоянии установить любую другую программу или приложение по умолчанию, вы можете применить один из двух способов, приведенных ниже ,чтобы изменить приложения по умолчанию и установить любимые программы / приложения по умолчанию в Windows 10.
Способ 1 из 2
Изменение Приложения по умолчанию с помощью панели управления.
В дополнение к новым настройки, вы можете использовать классическую панель управления, чтобы изменить приложения по умолчанию, а также классических программ в операционной системе Windows 10.
Шаг 1: Откройте панель управления, набрав Панель управления в меню Пуск или на панели задач поле поиска, а затем нажмите клавишу Enter.
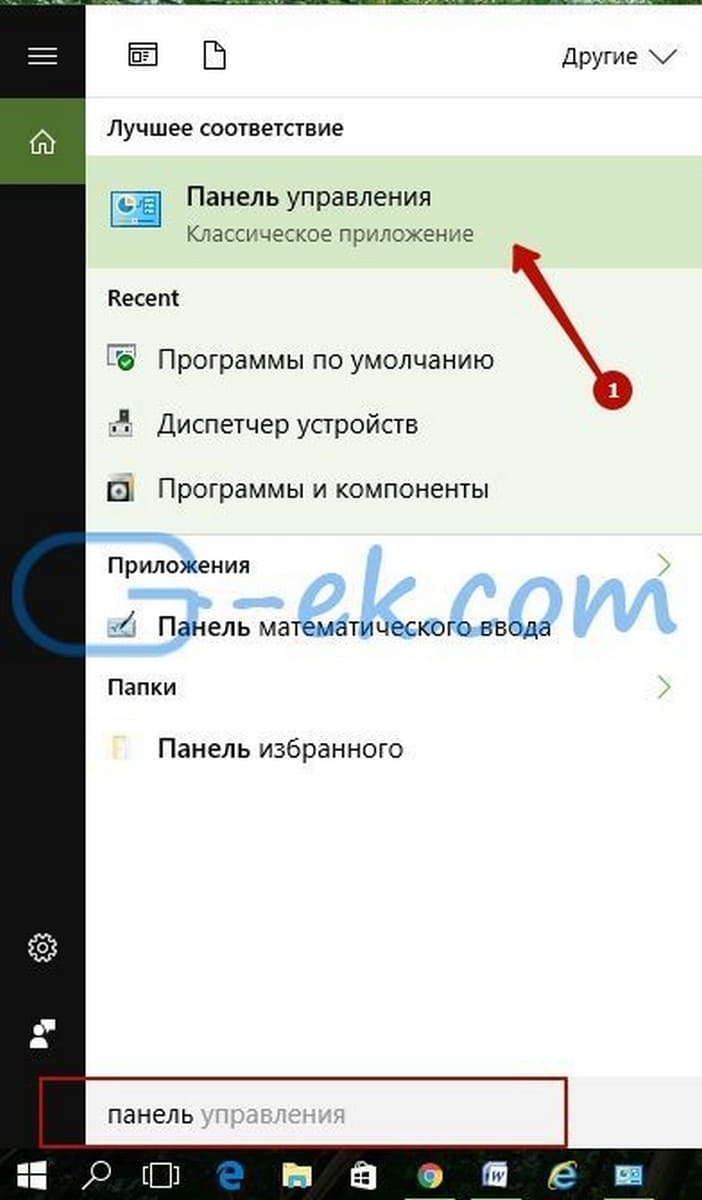
Шаг 2: Измените способ отображения панели управления с помощью меню Просмотр в правом вернем углу, на Мелкие значки. Найдите и нажмите значок Программы по умолчанию.
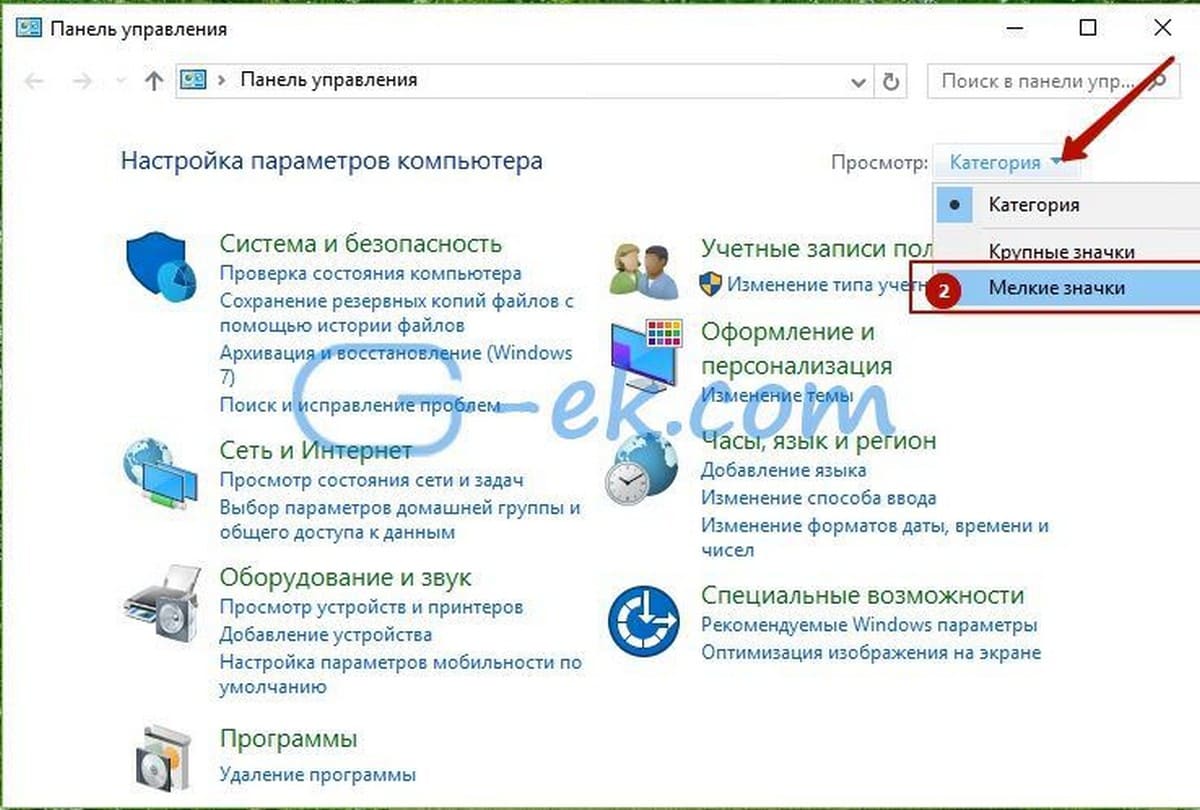
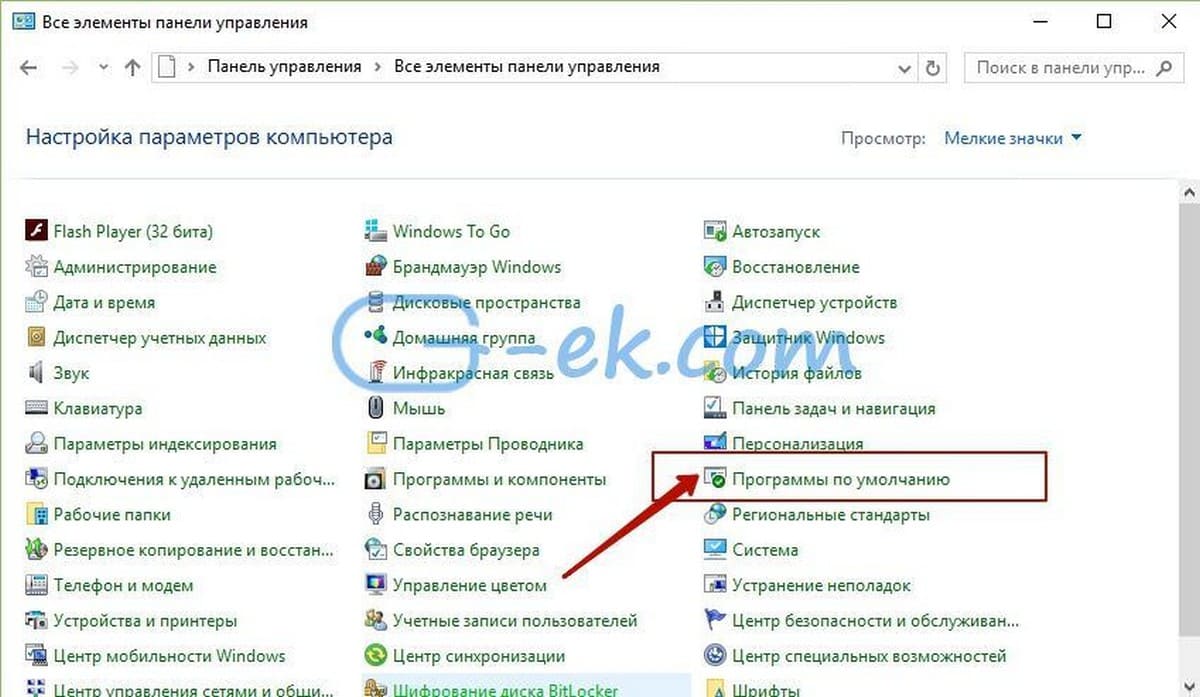
Шаг 3: В открывшимся окне Выбора программ используемых по умолчанию Нажмите на первую ссылку Задание программ по умолчанию.
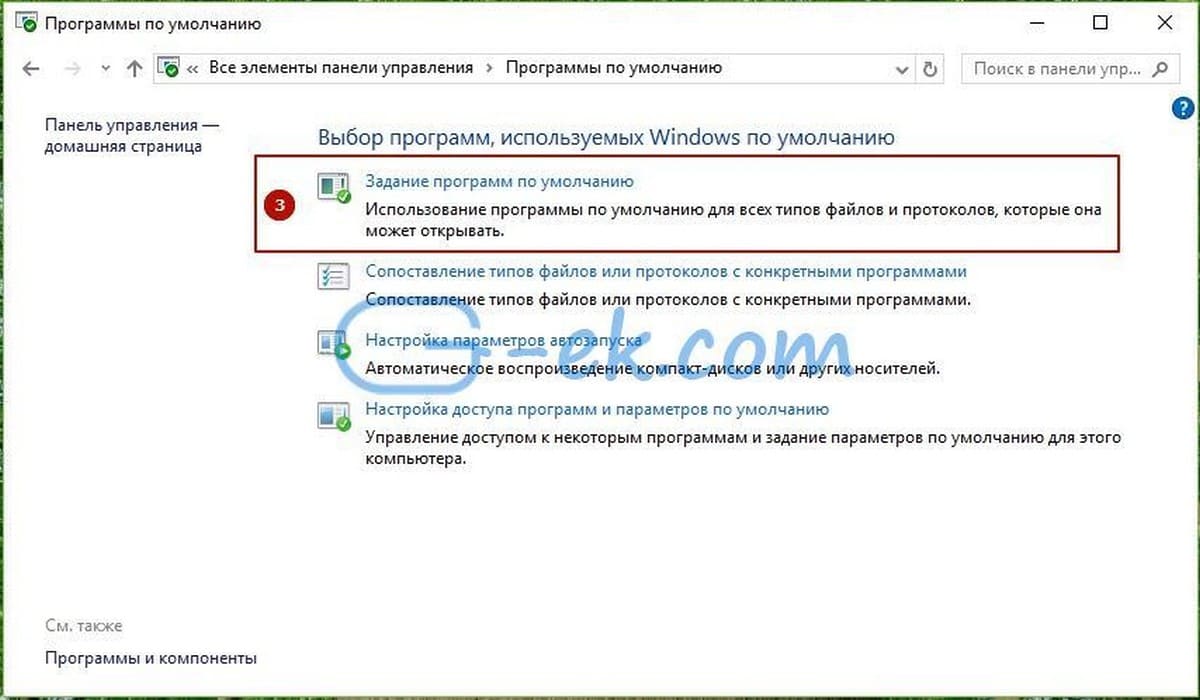
Шаг 4: В левой панели выберите свой веб - браузер или любую другую программу, которую вы хотите установить в качестве программы по умолчанию.
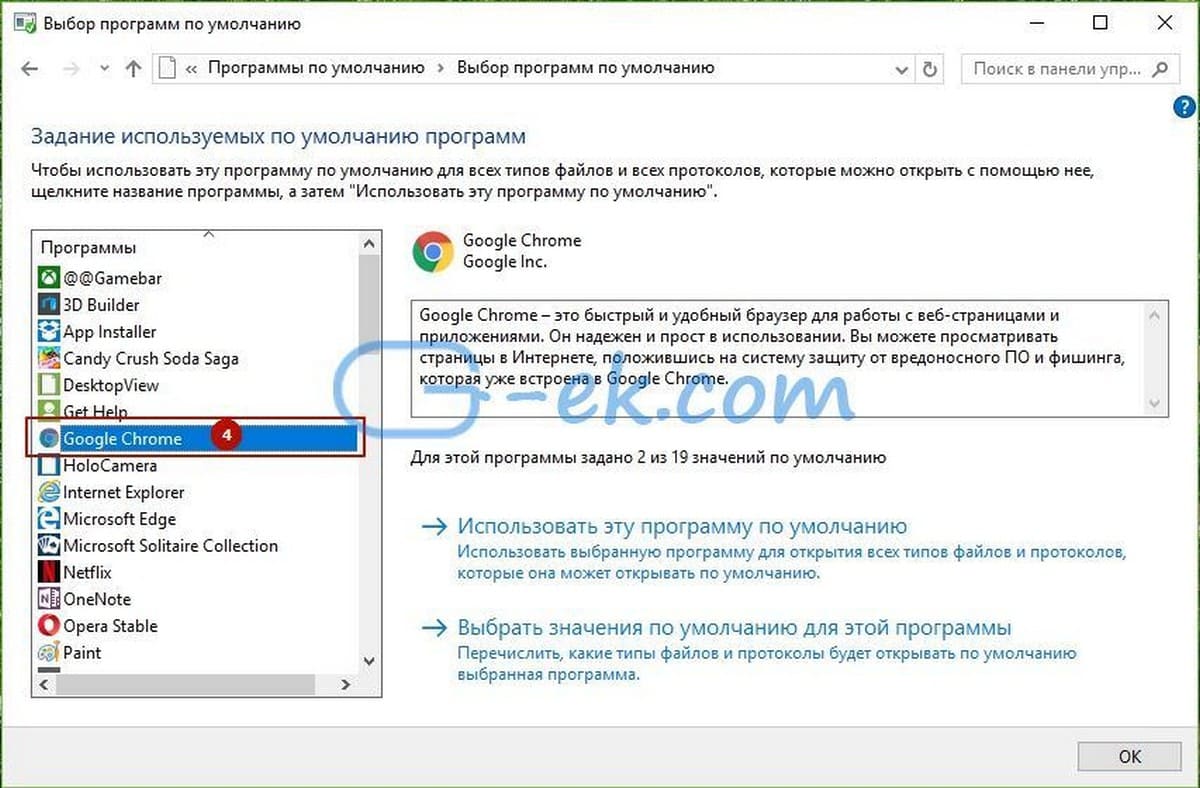
Шаг 5: После того, выбора программы или приложения, вы увидите эту программу и доступные опции в окне с правой стороны. Нажмите Использовать эту программу по умолчанию, и нажмите кнопку ОК чтобы установить ее по умолчанию.
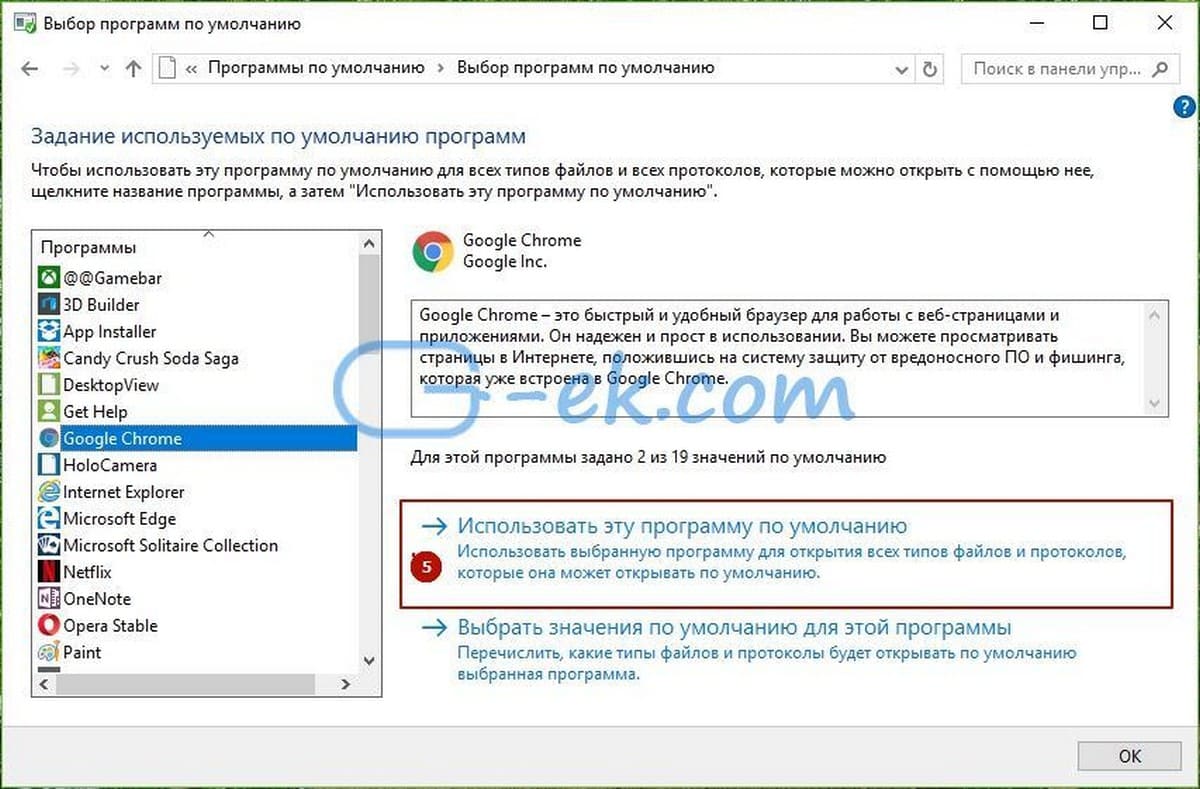
Это Просто!
Способ 2 из 2
Использование утилиты Default Programs Editor
Существует отличная утилита Default Programs Editor которая легко может изменить или установить программы по умолчанию в ОС Windows 10. Единственный недостаток утилиты в том, что она не поддерживает современные приложения, установленные из магазина. Используйте этот инструмент, только если вы хотите установить по умолчанию - классические программы для рабочего стола.
Шаг 1: Посетите эту страницу, и загрузите последнюю версию Default Programs Editor (редактора программ по умолчанию). Вы можете запустить программу без необходимости установки. Распакуйте полученный архив и запустите исполняемый файл.
Шаг 2: Запустите редактор. Нажмите на кнопку Default Programs Settings.
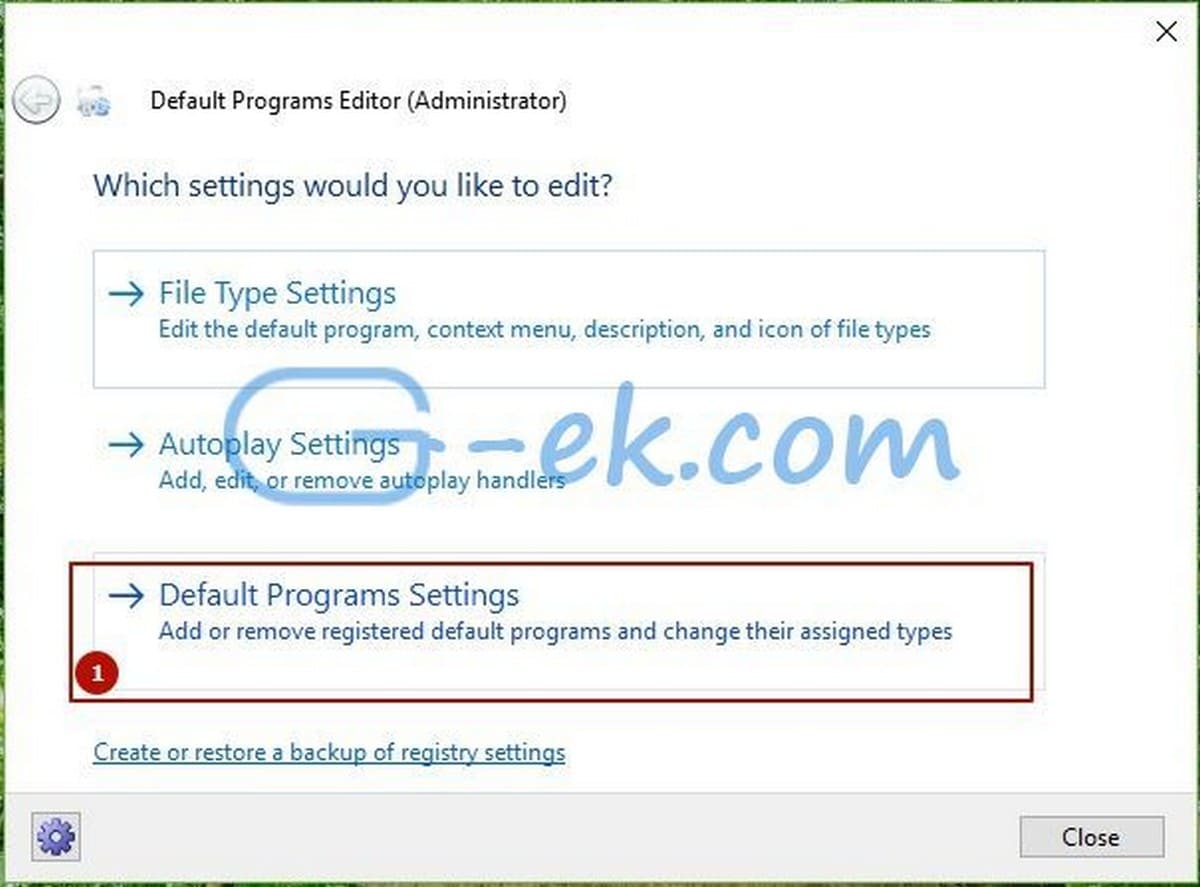
Шаг 3: Выберите программу, которую требуется установить по умолчанию. Нажмите кнопку Next.
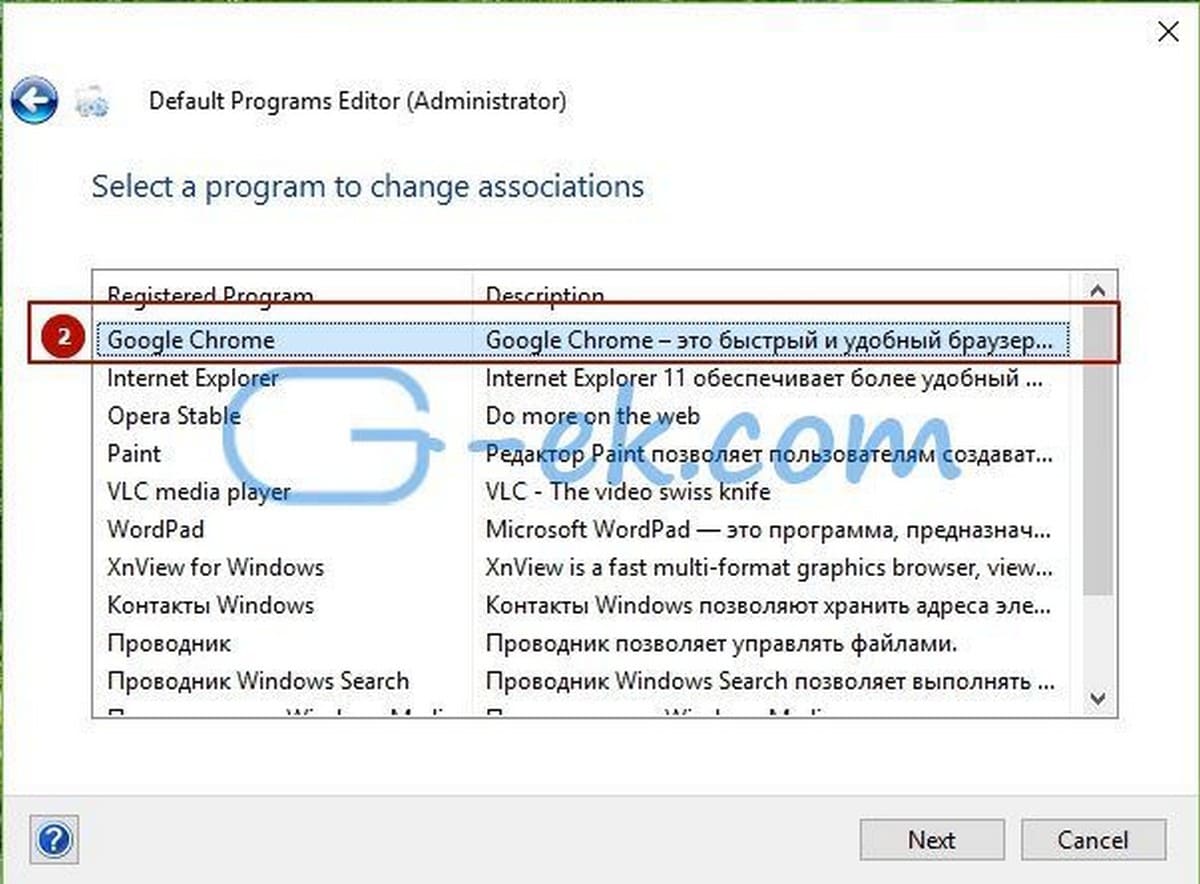
Шаг 4: Выберите, какие расширения вы хотите связать с программой. Мы предлагаем вам выбрать все.
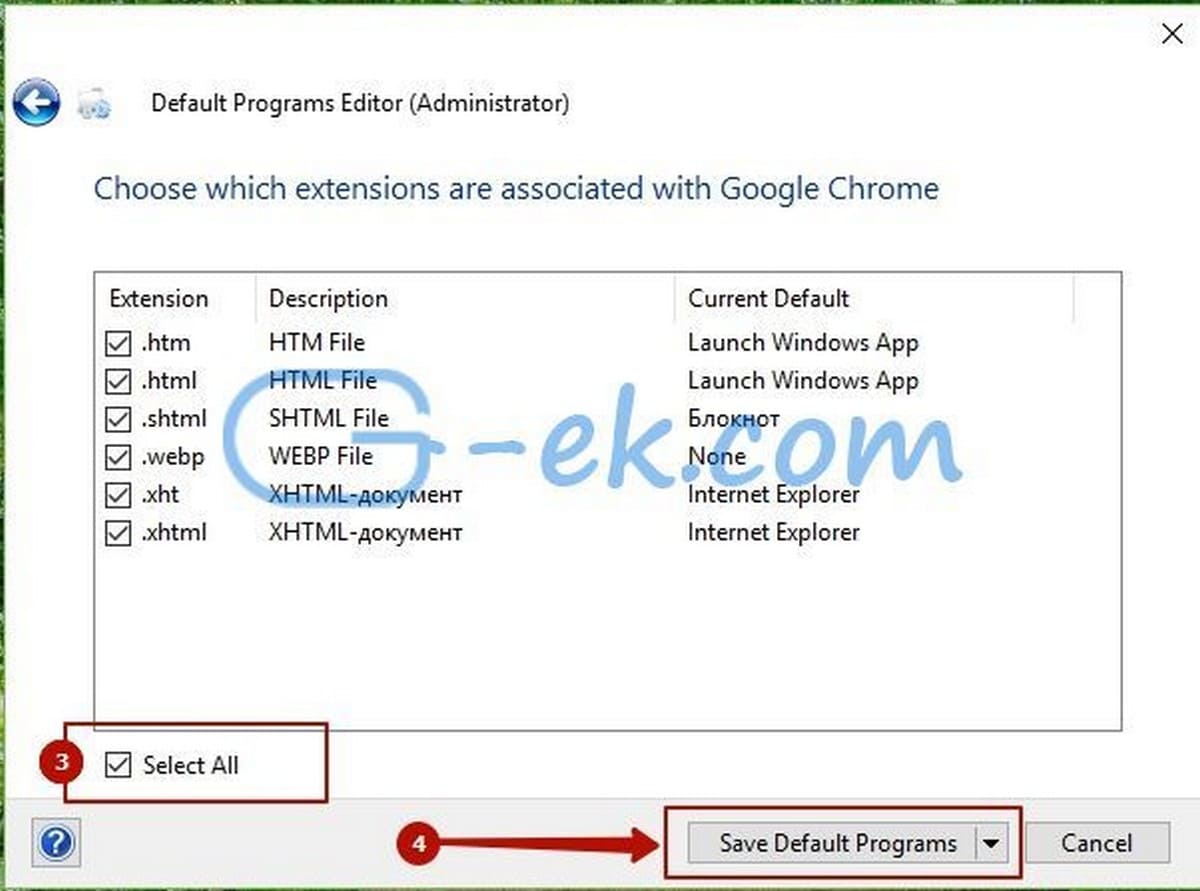
Шаг 5: Нажмите кнопку Save Default Programs (сохранить программу по умолчанию). Готово!