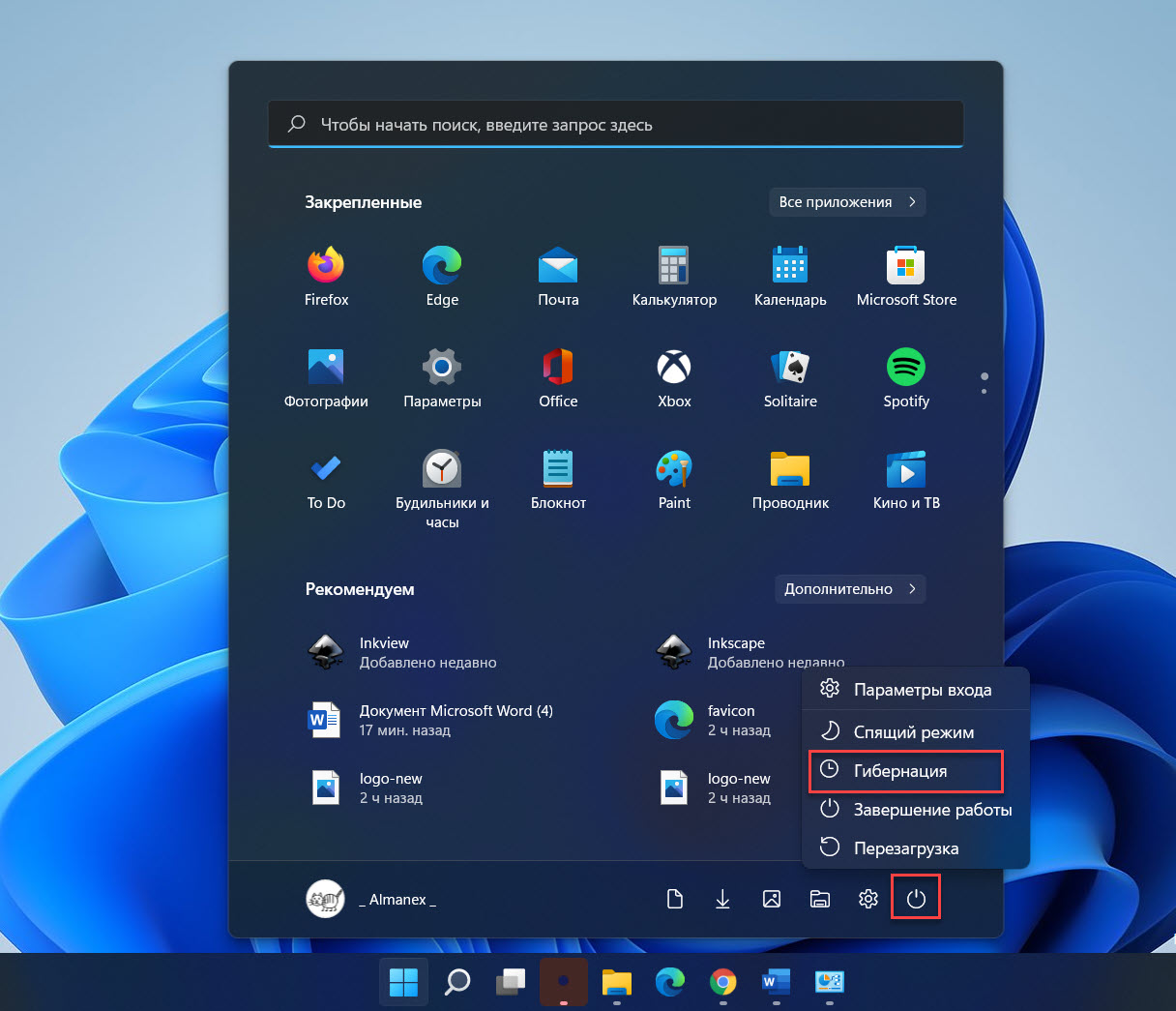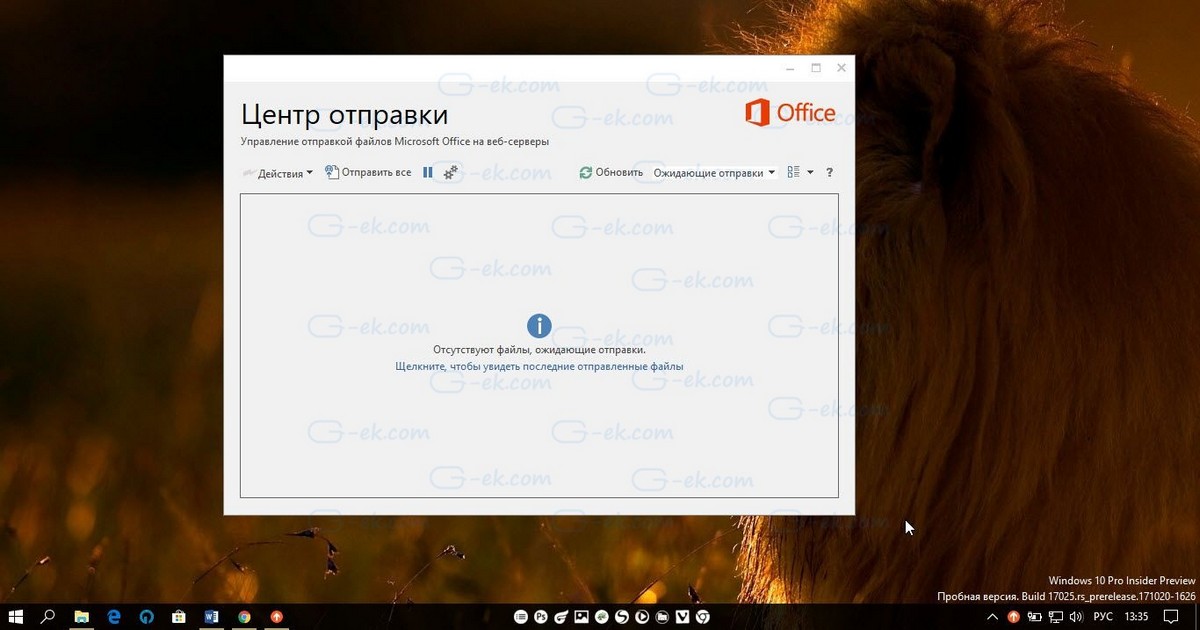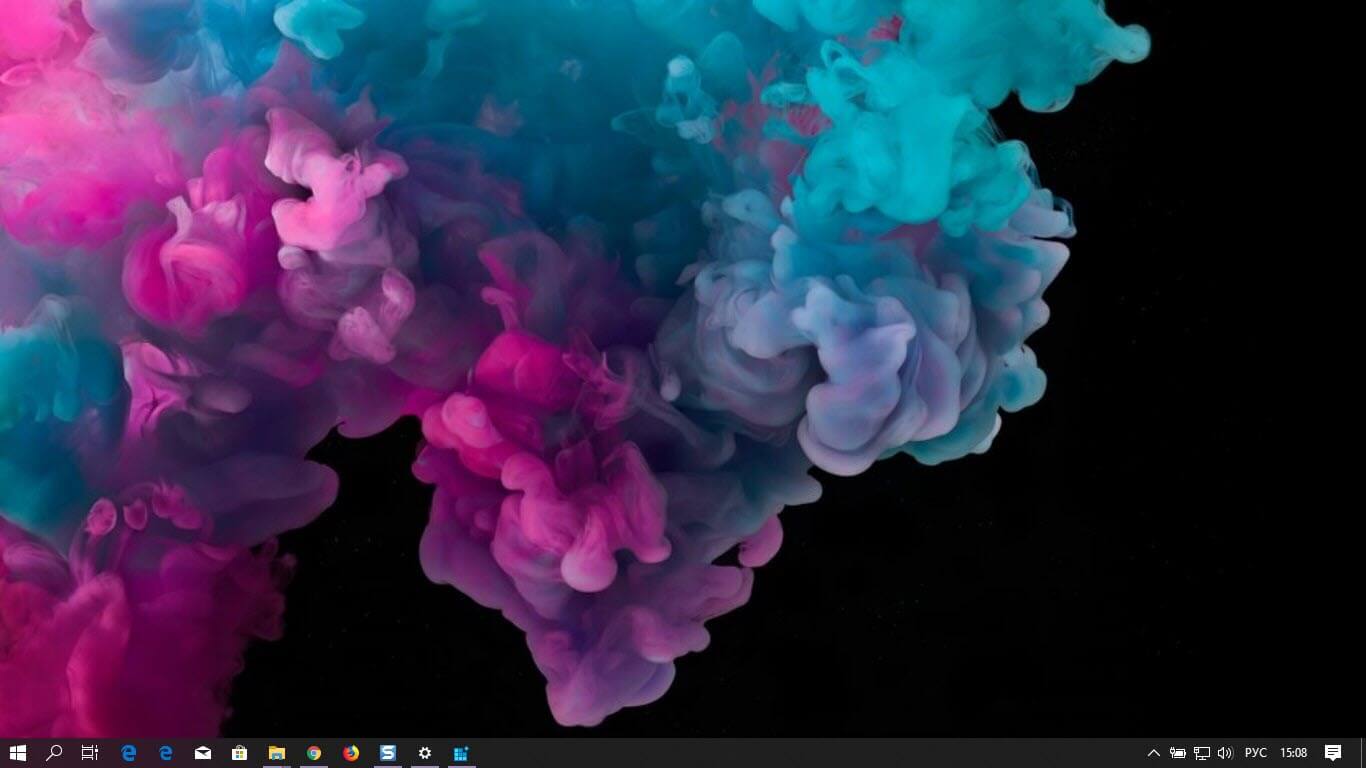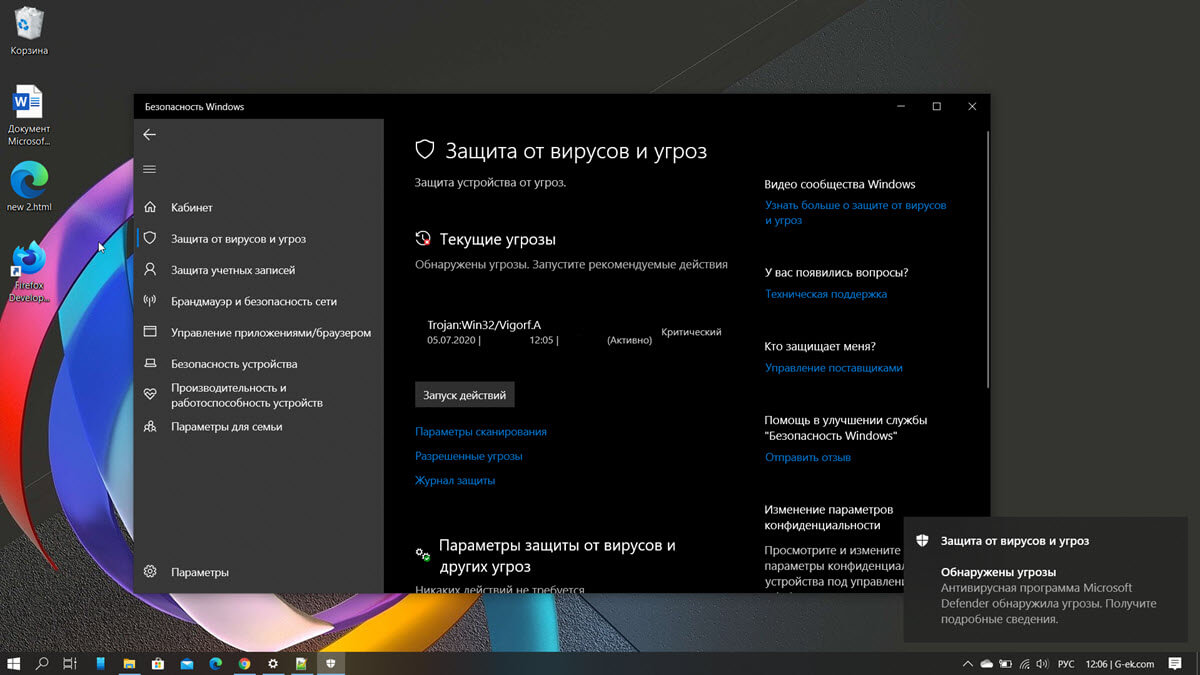Сложно представить ОС Windows без Проводника, ежедневно мы обращаемся к нему десятки раз. Несмотря на то, что существуют множество альтернатив, Проводник Windows остается наиболее часто используемым, он довольно таки прост и удобен для всех. Тем не менее, многие пользователи Windows 10, не знают, что есть много вещей, которые вы можете сделать с Проводником. В этой статье мы рассмотрим некоторые из лучших советов по использованию Проводника файлов.
Советы и рекомендации по работе с Проводником файлов Windows 10.
Эти советы помогут вам извлечь максимальную пользу при определенных задачах. Мы рассмотрим следующие трюки:
- Совместное использование файлов с помощью приложений Windows 10
- Выбрать или Найти другие приложения для открытия ваших файлов
- Открыть этот Компьютер в Проводнике по умолчанию
- Очистить журнал Проводника
- Как скрыть и удалить панель Быстрого доступа из проводника в Windows 10
- Как быстро переименовать несколько файлов
- Как прикрепить корзину на панель быстрого доступа
- Отключить рекламу в проводнике Windows
- Как Редактировать, добавлять, удалять элементы из контекстного меню «Создать»
- Добавить новый тип файла в пункте - Создать элемент ленты Ribbon
- Удалить папки из раздела Этот компьютер в Windows 10
- Как скрыть значок сети в навигационной панели Проводника
- Используйте адресную строку Проводника вместо диалогового окна Выполнить
- Сочетания клавиш для Проводника Windows 10
- Особый способ Просмотра установленных приложений Windows 10
- Как в Windows 10, вместо «Этот Компьютер» или «Быстрый доступ» открывать любую папку
- Как запустить Универсальное приложение Проводник файлов в Windows 10
- Все способы скрыть или показать ленту Ribbon в проводнике Windows
- Как повернуть изображение или фото в проводнике
- Как изменить изображение папки в Windows 10
- Как удалить папку «Объемные объекты» из раздела - Этот компьютер
1. Совместное использование файлов с помощью приложений Windows 10:
В Windows 10 теперь есть собственный общий доступ, который позволяет делиться одним или несколькими файлами с помощью таких приложений, как Twitter, Facebook, instagram, Messenger, Fresh paint, OneNote, Paint 3D и т. Д.
Выберите один или несколько файлов, кликните правой кнопкой мыши и выберите в контекстном меню «Отправить».
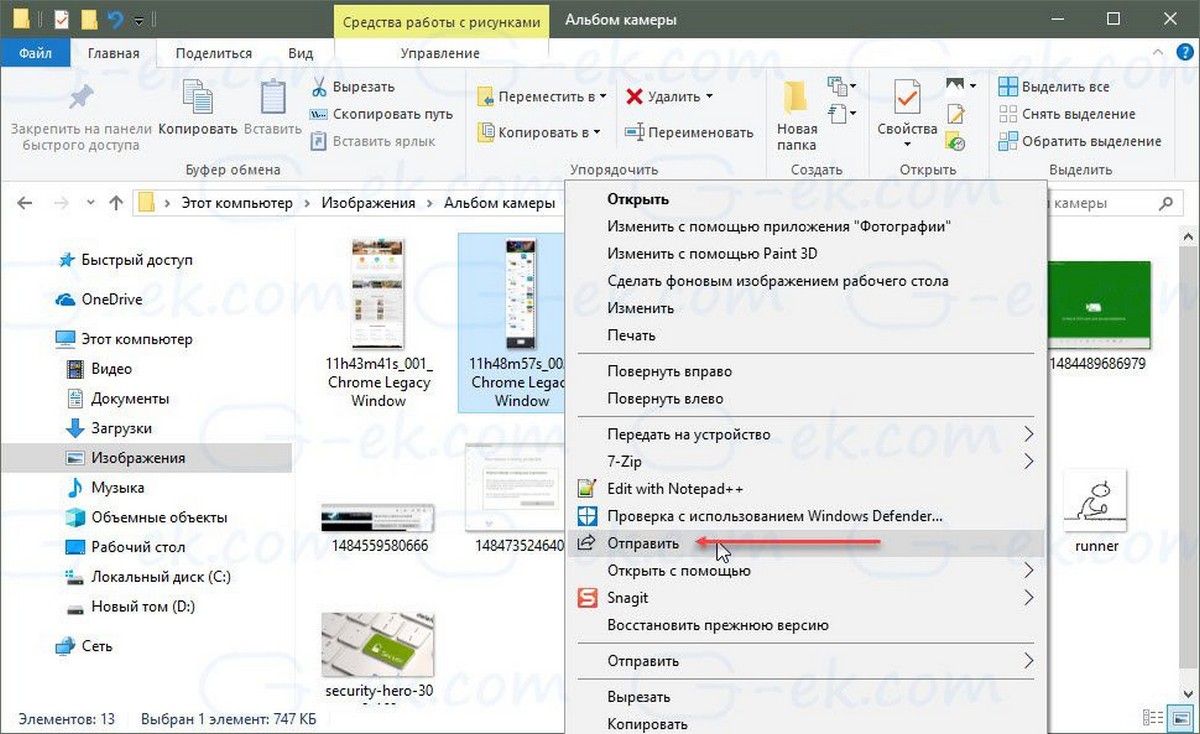
Это откроет меню «Поделиться», в котором будет показан список людей, с кем вы часто взаимодействуете и список приложений, которые поддерживают данную опцию.
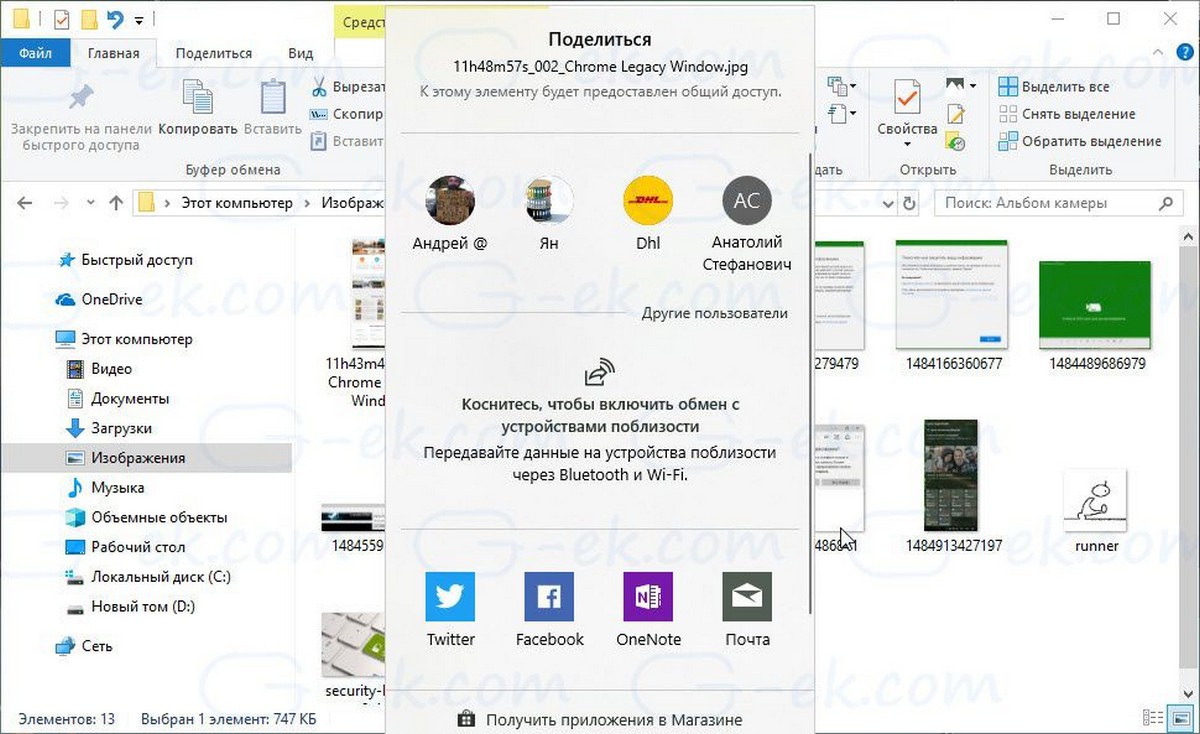
Выберите приложение или контакт, с которым вы хотите поделиться, и приложение откроется со всеми прикрепленными файлами.
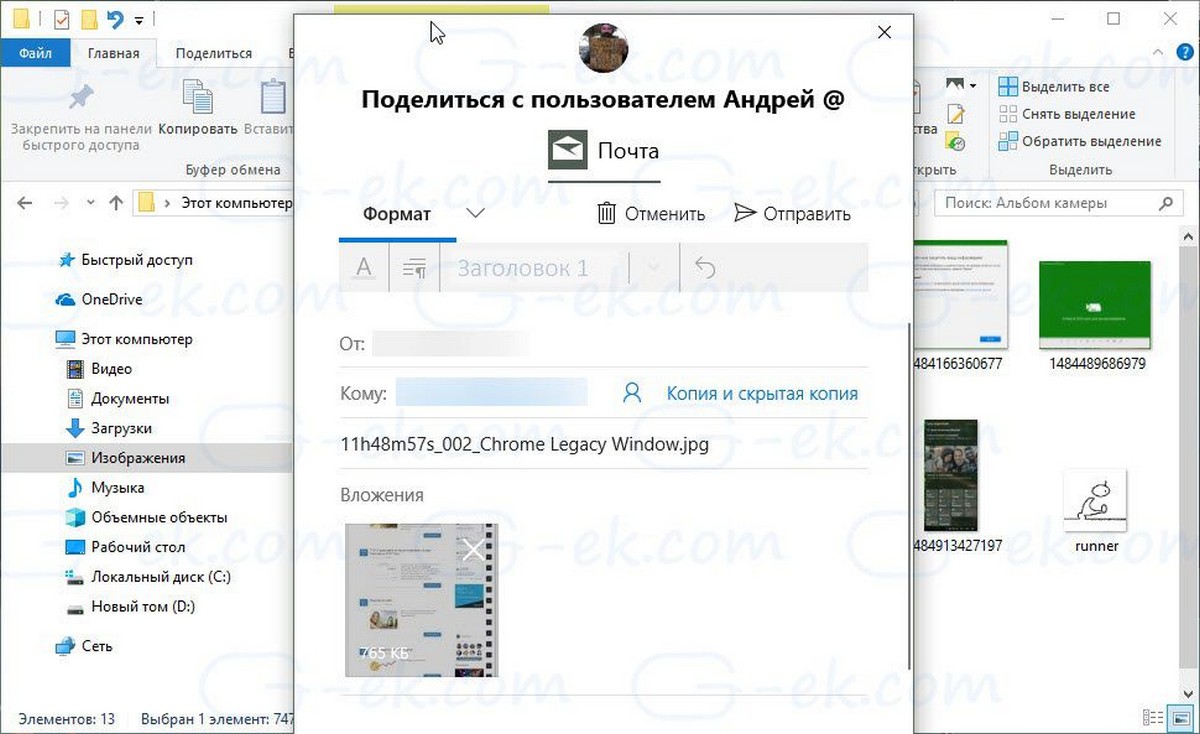
Если вы не можете найти нужное вам приложение в меню, вы можете выбрать опцию «Получить приложение в Магазине» найти его и загрузить. Только если приложение поддерживает эту функцию, после установки оно будет показано в меню «Поделиться».
Это также лучший способ напрямую отправлять по электронной почте файлы кому угодно.
2. Выбрать или Найти другие приложения для открытия ваших файлов:
В магазине достаточно приложений, которые могут предложить вам больше возможностей, в отличие от приложений которые предустановленны в Windows 10. Так, например, если вы хотите использовать что-то лучше, чем Блокнот, все, что вам нужно сделать, это:
Кликните правой кнопкой мыши на файл, который вы открываете с помощью блокнота.
В контекстном меню нажмите «Открыть с помощью» и выберите «Поиск в Магазине».
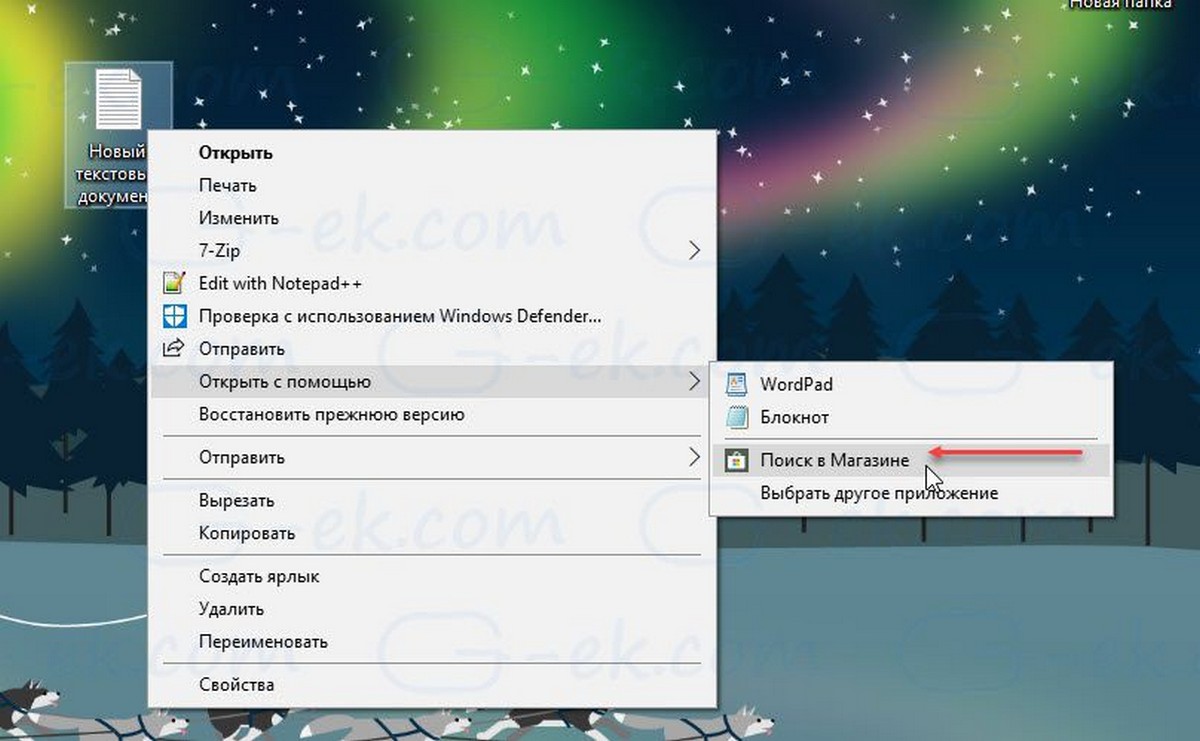
Это приведет к поиску всех приложений в Microsoft Store, которые могут открыть выбранный вами тип файла. Затем вы можете решить, какие приложения установить, основываясь на их описании и рейтинге.
3. Откройте «Этот Компьютер» по умолчанию:
Помните дни, когда нажатие на значок проводника файлов открывало «Мой Компьютер», показывающий список ваших жестких дисков, компакт-диска и других подключенных устройств? Это больше не является настойкой по умолчанию, и теперь вы видите раздел «Быстрый доступ», в котором показаны часто используемые файлы, и приличное количество ярлыков. Хотя они полезны, вы всегда можете получить к ним доступ, кликнув правой кнопкой мыши значок «Проводника» на панели задач.
Вот как вы можете сделать чтобы при открытии проводника открывался Мой компьютер, вместо быстрого доступа .
Откройте Проводник файлов и кликните правой кнопкой мыши значок «Быстрый доступ» на левой панели. Выберите в открывшимся меню «Параметры».
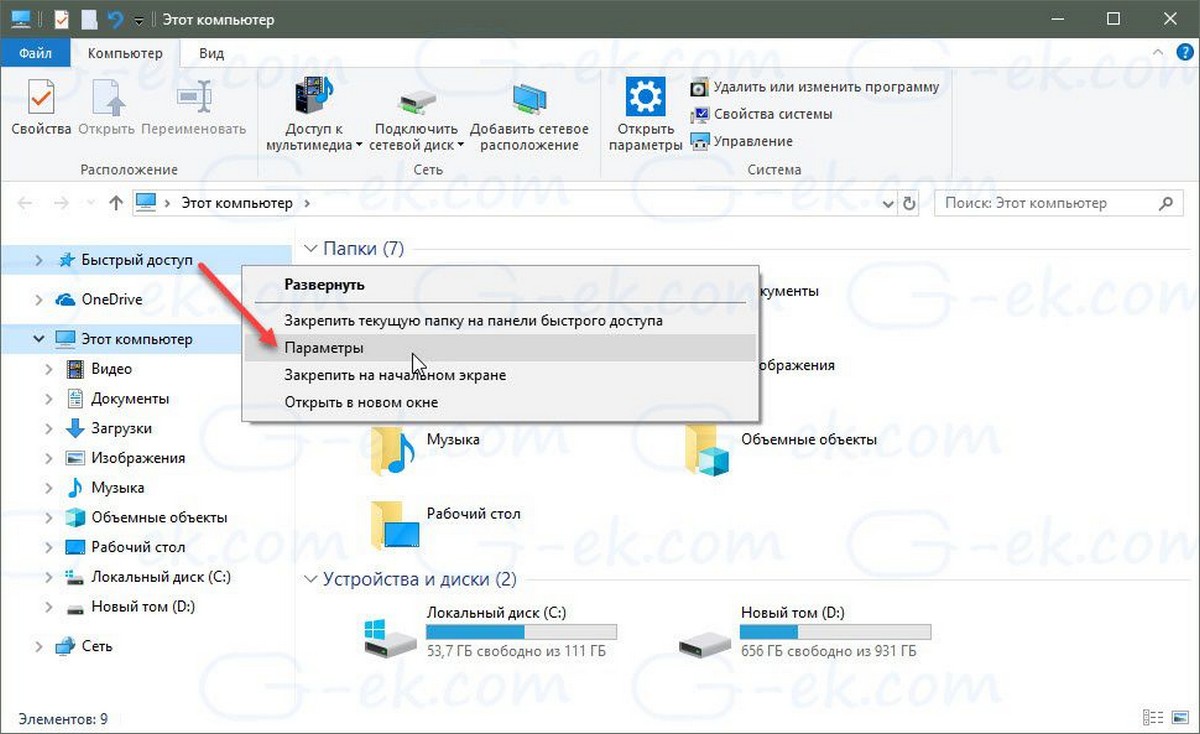
Откроется окно «Параметры папок».
Перейдите на вкладку «Общие» в разделе «Открыть Проводник для» выберите в выпадающем списке «Этот Компьютер».
Нажмите кнопку «Применить» и «ОК».
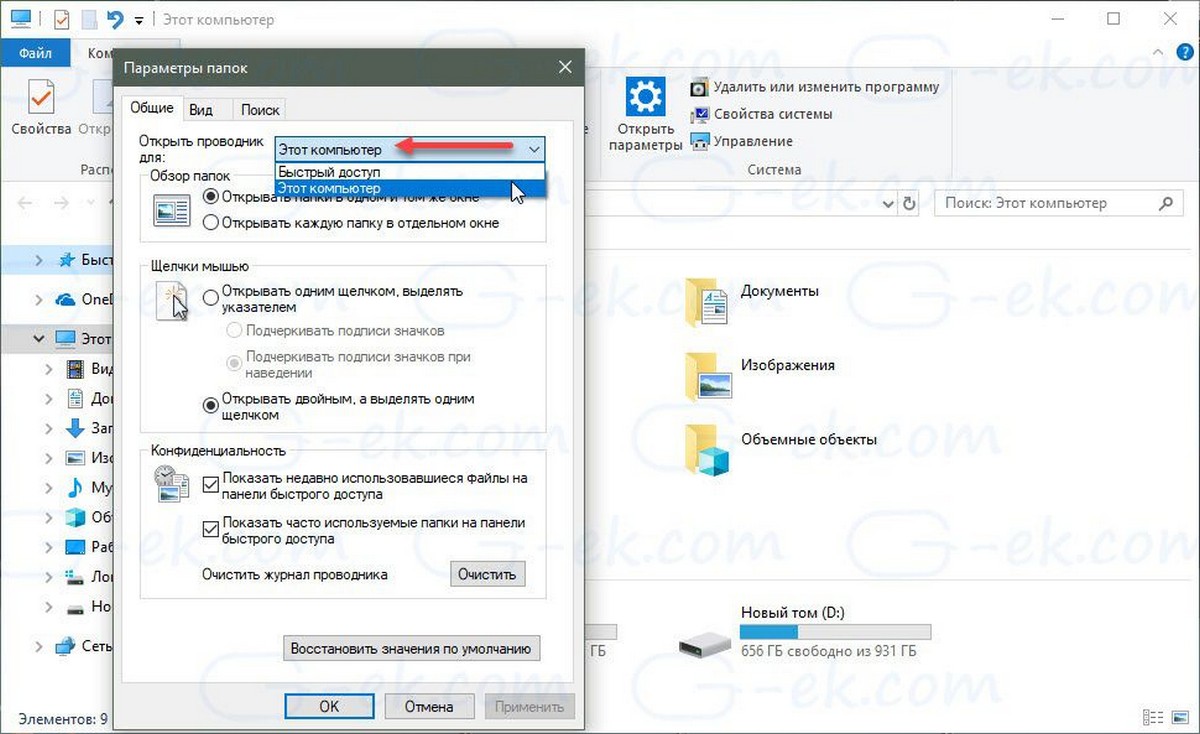
Все, это заставит Проводник Windows открывать «Этот Компьютер», который покажет все ваши диски и папки пользователя.
4. Очистить журнал Проводника (Конфидециальность):
Если у вас есть компьютер, который используется несколькими людьми, очень хорошая идея, очистить список недавно или часто используемых файлов. Конечно же, будет правильным создать отдельного пользователя для себя и гостевую учетную запись для других, но если это не так, и член вашей семьи использует вашу учетную запись, вам нужно быть осторожным.
Откройте опцию «Параметры папок», выполнив описанные выше действия.
Найдите раздел «Конфиденциальность».
Здесь вам представленны два варианта.
- Показывать недавно использовавшиеся файлы на панели быстрого доступа
- Показывать часто используемые папки на панели быстрого доступа
Снимите флажок с обоих опций, это гарантирует, что файлы и папки к которым вы недавно обращались не будут показаны другим пользователям вашего ПК. Чтобы очистить весь список последних файлов журнала Проводника, нажмите кнопку «Очистить».
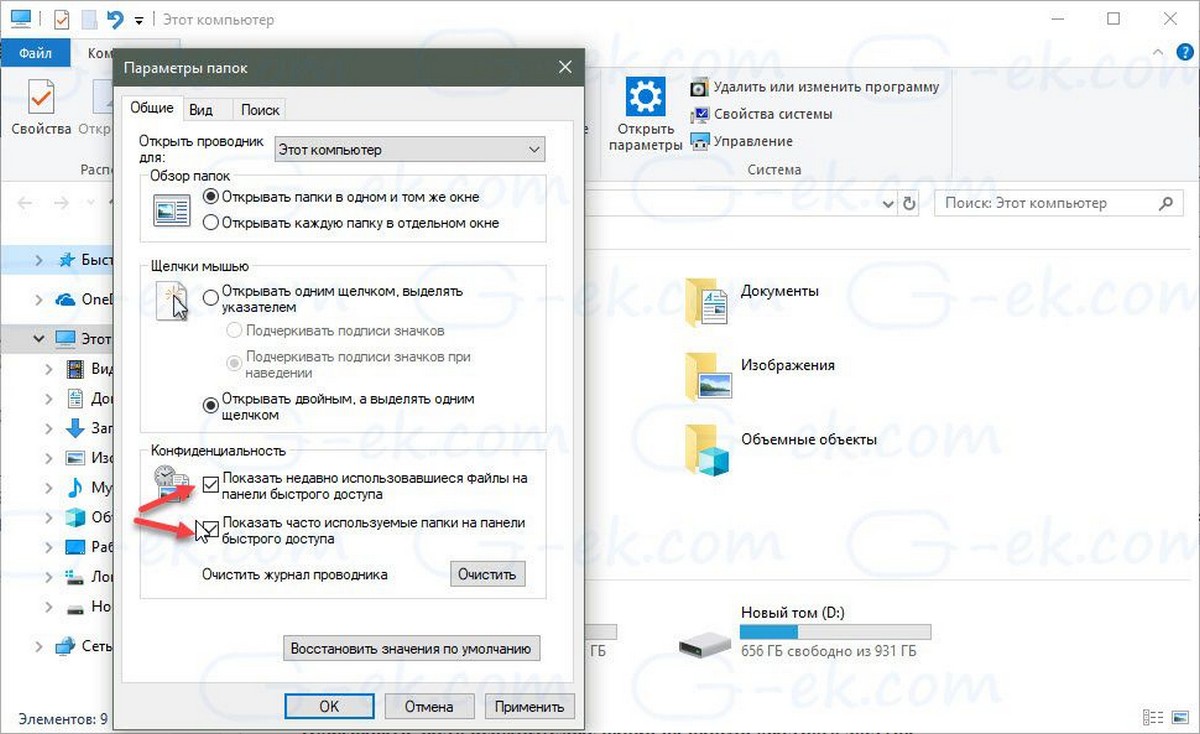
5. Как скрыть и удалить панель Быстрого доступа из проводника в Windows 10.
Как вы уже знаете Проводник Windows 10 по умолчанию показывает нам панель Быстрого доступа. Не всем пользователям необходима эта функция. Если вы не используете ее и предпочитаете не видеть Быстрый доступ в области навигации, можно удалить из Проводника.

Как Скрыть или удалить Быстрый доступ из проводника в Windows 10 с помощью реестра.
6. Как быстро переименовать несколько файлов в Windows 10.
Если вы используете Windows в течение длительного времени, вы уже знаете, что при переименовании нескольких файлов Windows берет имя первого выбранного файла и затем добавляет суффикс с числами в скобках. Вы можете легко переименовать несколько файлов в Windows. Следуйте указанным нашим рекомендациям для быстрого переименования нескольких файлов с указанием нового имени для каждого из файлов.
7. Как прикрепить корзину на панель быстрого доступа в Windows 10.
Вы можете прикрепить различные папки внутри панели «Быстрого доступа». Панель быстрого доступа всегда показывает закрепленные вами папки, независимо от того, насколько редко вы посещаете их. В этой статье мы увидим, как прикрепить корзину в панели быстрого доступа.
8. Отключить рекламу в проводнике Windows:
Microsoft рекламирует свои собственные приложения для пользователей Windows, а вместе с меню «Пуск» рекламные объявления появляется в Проводнике. Они отвлекают вас, когда вы заняты работой. К счастью, эти объявления в Проводнике можно отключить .
Откройте «Параметры папки», затем перейдите на вкладку «Вид».
В разделе «Дополнительные параметры» прокрутите страницу вниз, чтобы найти пункт - «Показать уведомления поставщика синхронизации».
Снимите флажок. Затем нажмите «ОК», и рекламные объявления исчезнут.
9. Как Редактировать, добавлять, удалять элементы из контекстного меню «Создать» в Windows 10.
Кликом правой кнопкой мыши на пустом пространстве рабочего стола или открытой папки откроется контекстное меню, Пункт меню «Создать» предоставляет дополнительные функциональные возможности, предлагая вам различные действия.
Контекстное меню Создать позволяет создавать новые документы, папки, ярлыки. Но с течением времени, вы можете понять, что на самом деле вы не используете большинство пунктов контекстном меню Создать, и решите удалить некоторые пункты или добавить несколько записей которые необходимы для вашей работы. В этой статье мы рассмотрим, как редактировать, добавлять или удалять элементы из контекстного меню «Создать».
10. Добавить новый тип файла в пункте - Создать элемент ленты Ribbon.
В Проводнике Windows на вкладке Главная, вы найдете опцию которая называется «Создать элемент» и отвечает за создание элемента в текущей папке .
Опция «Создать элемент» позволяет пользователям создавать новый файл в определенной папке. Благодаря данной опции, нет необходимости создавать файл в каком - ни будь другом месте, а затем перемещать его в нужную папку. Вы сможете создать файл непосредственно в любой папке.
11. Удалить папки из раздела Этот компьютер в Windows 10.
Если открыть в Проводнике пункт - «Этот компьютер», в дополнение к вашему диску С:, проводник также покажет полдюжины файлов, папок, среди которых есть папки Видео, Документы, Загрузки, Изображения, Музыка, Объёмные объекты, Рабочий стол.
В итоге мы получаем несколько дублей данных папок, может кому-то из пользователей это нравится. Многие пользователи с радостью избавились бы от этих папок. Есть хороший способ скрыть эти папки в Windows 10. Вот как удалить эти папки.
12. Как скрыть значок сети в навигационной панели Проводника Windows 10.
По умолчанию, Windows 10 показывает значок сети в навигационной панели Проводника. Пользователи, у которых нет домашней сети, или, кто предпочитает другой способ сетевого доступа вместо протокола SMB Windows, могут скрыть бесполезный для них значок «Сеть».
13. Используйте адресную строку Проводника в Windows 10 вместо диалогового окна Выполнить.
В открытом окне Проводника, и вы можете открыть любой из встроенных инструментов Windows, апплет панели управления или функций, нет никакой необходимости открывать окно Выполнить. Эта функция не новинка в Windows 10 - она существовала в Windows, 8.1 и, возможно, даже в более ранних версиях. Просто введите любую команду в адресную строку проводника.
14. Сочетания клавиш для Проводника Windows 10.
С каждым новым выпуском Windows, Проводник приобретает новые сочетания клавиш. В этой статье я хотел бы поделиться списком, сочетаний доступных в Проводнике Windows. Эти горячие клавиши могут помочь вам сэкономить время и повысить производительность.
15. Особый способ Просмотра установленных приложений Windows 10.
Как быстро посмотреть, все приложения установленные на вашем компьютере Windows 10? Это безусловно можно сделать через меню Пуск - Все приложения, и это логично Но - Это не обязательно самый лучший вариант.
Вот небольшой трюк с помощью Проводника Windows 10, который отлично подойдет для просмотра установленных программ и приложений, и позволяет легко выполнять такие же действия, как и в меню Пуск.
16. Как в Windows 10, вместо «Этот Компьютер» или «Быстрый доступ» открывать любую пользовательскую папку.
Настройки Проводника Windows 10 ограничены всего двумя папками, которые мы можем открыть через иконку на панели задач. Это «Быстрый доступ» или «Этот Компьютер». Есть простой способ, автоматически открыть любую пользовательскую папку, к которой вы часто обращаетесь.
17. Как запустить Универсальное приложение Проводник файлов в Windows 10
18. Все способы скрыть или показать ленту Ribbon в проводнике Windows 10
19. Как повернуть изображение или фото в проводнике Windows 10
20. Как изменить изображение папки в Windows 10
21. Как в Windows 10 удалить папку «Объемные объекты» из раздела - Этот компьютер
Многое изменилось после последнего обновления Windows 10, у Проводника появилось больше возможностей, которые интегрируются с остальной частью операционной системы. Это хорошо!