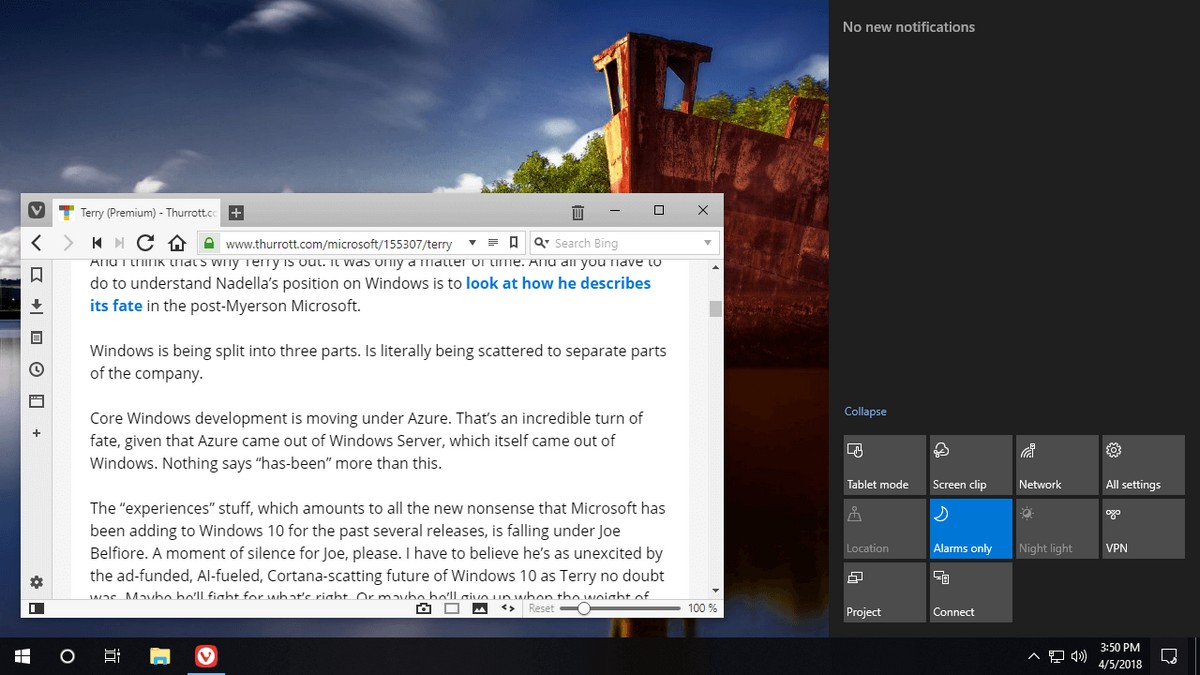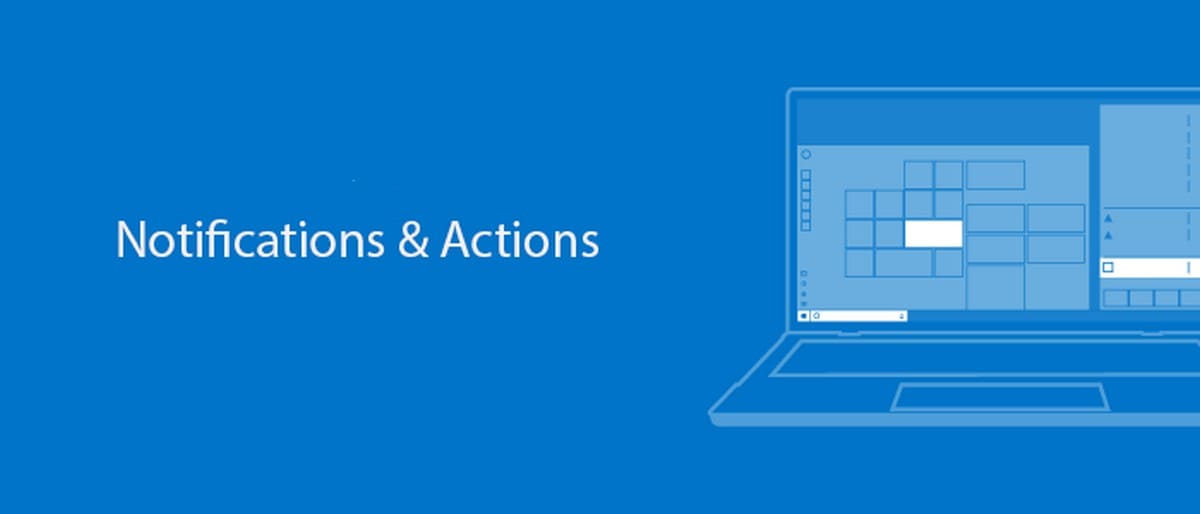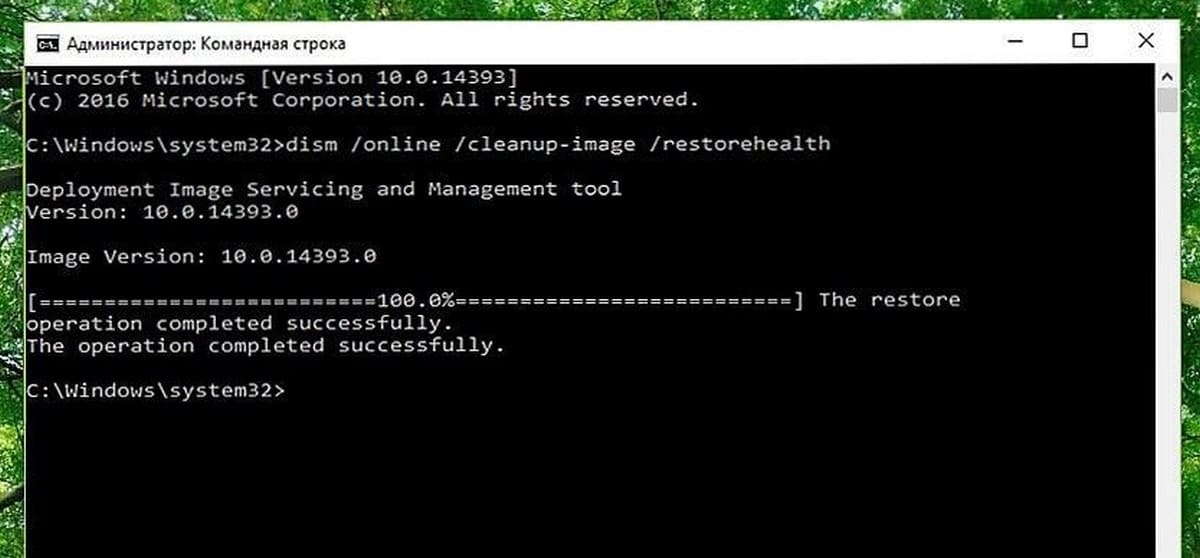Вы можете установить любое количество принтеров на компьютере Windows. Если в вашей системе установлено несколько устройств, вы можете получить список всех установленных принтеров. Сегодня мы покажем вам, как выполнить эту задачу, используя разные способы.
Список принтеров, установленных в Windows 10
Чтобы вывести список всех установленных принтеров в Windows 10 можно использовать следующие четыре способа:
- С помощью Панели управления.
- С помощью приложения Параметры Windows 10.
- С помощью Windows PowerShell.
- С помощью командной строки.
Давайте рассмотрим эти способы подробнее.
С помощью Панели управления.
Шаг 1: Откройте панель управления. Выберите «Просмотр Устройств и принтеров».
Шаг 2: В разделе «Принтеры» вы найдете все принтеры, установленные в вашей системе.
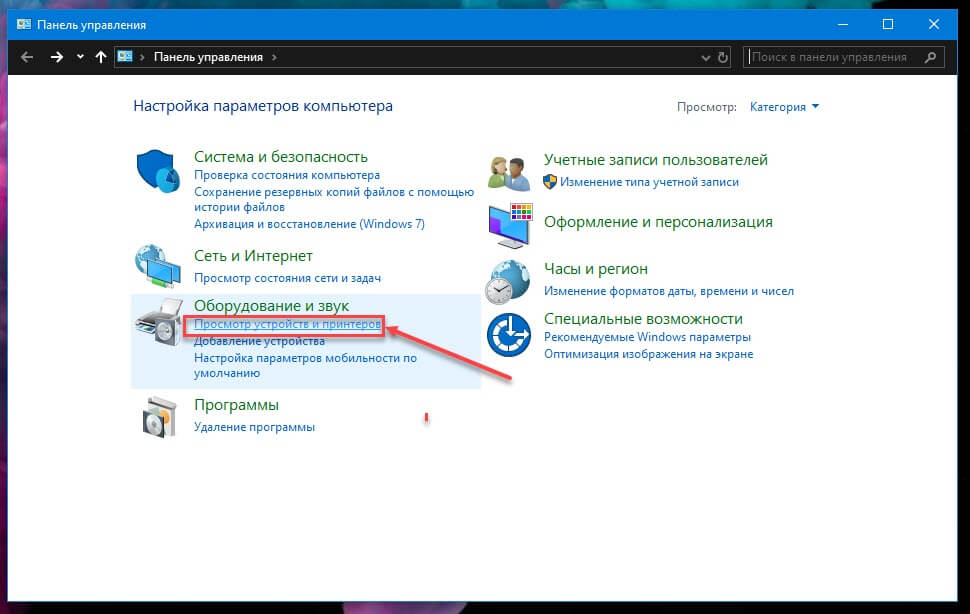
С помощью приложения Параметры Windows 10.
Шаг 1: Откройте приложение Параметры. Перейдите в раздел «Устройства».
Шаг 2: В левой части окна нажмите на «Принтеры и сканеры».
Шаг 3: В разделе «Принтеры и сканеры» вы найдете все установленные принтеры на вашем компьютере.
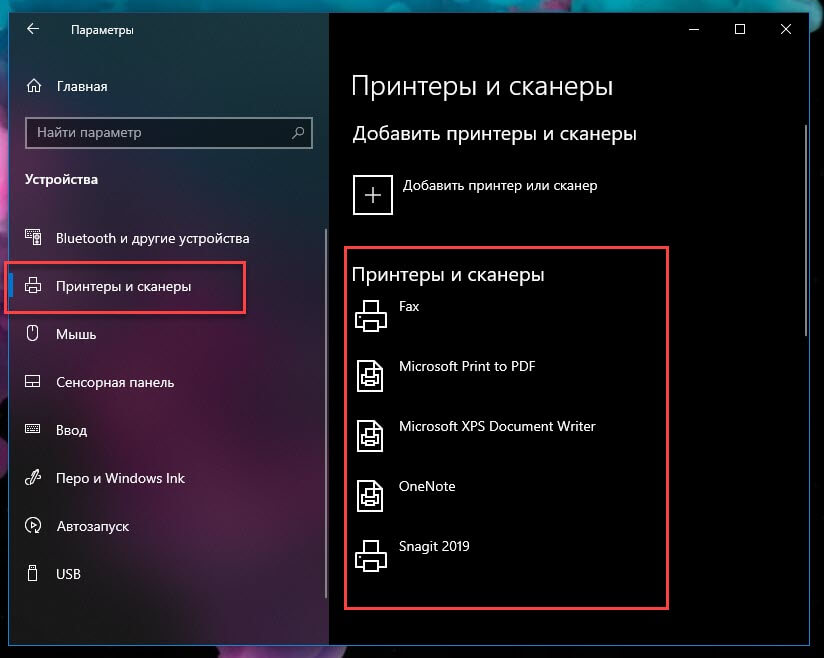
С помощью Windows PowerShell.
Шаг 1: Откройте Windows PowerShell и выполните эту команду, чтобы получить список имен установленных принтеров:
Get-Printer | Format-List Name
Шаг 2: Выполните эту команду, чтобы увидеть все детали установленных принтеров:
Get-Printer | Format-List
Шаг 3: Запустите эту команду, чтобы сохранить все сведения об установленных принтерах в текстовом файле InstalledPrinters на рабочем столе:
Get-Printer | Format-List | Out-File "$env:userprofile\Desktop\InstalledPrinters.txt"
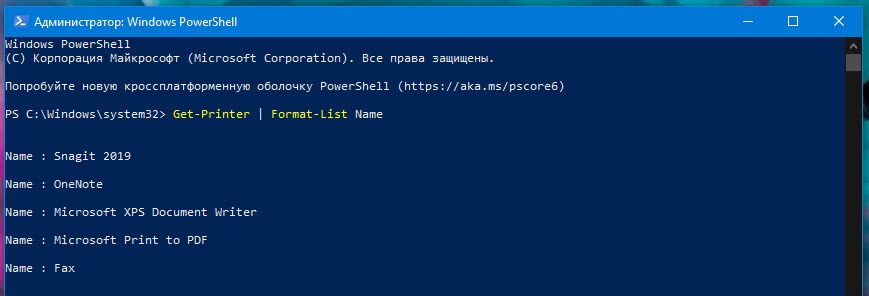
С помощью командной строки.
Шаг 1: Откройте командную строку Windows.
Шаг 2: Чтобы вывести список установленных принтеров, выполните следующую команду:
wmic printer list brief
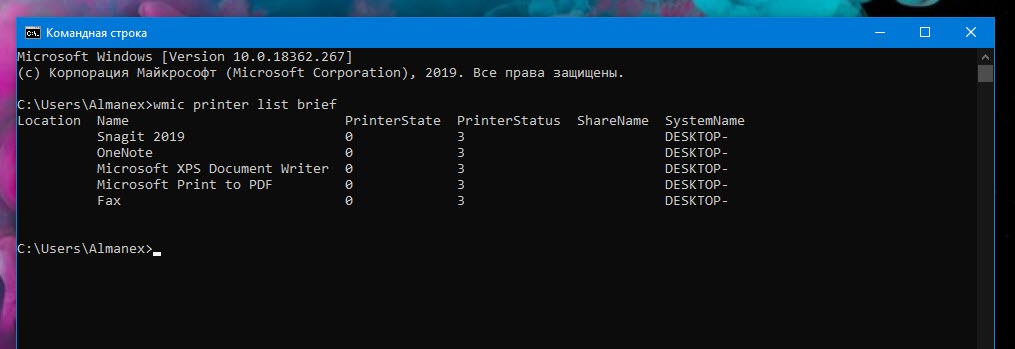
Шаг 3: Чтобы сохранить на рабочем столе список установленных принтеров в файле Printers.txt, выполните эту команду:
wmic printer list brief > "%userprofile%\Desktop\Printers.txt"
Я надеюсь, что вы найдете это руководство полезным.