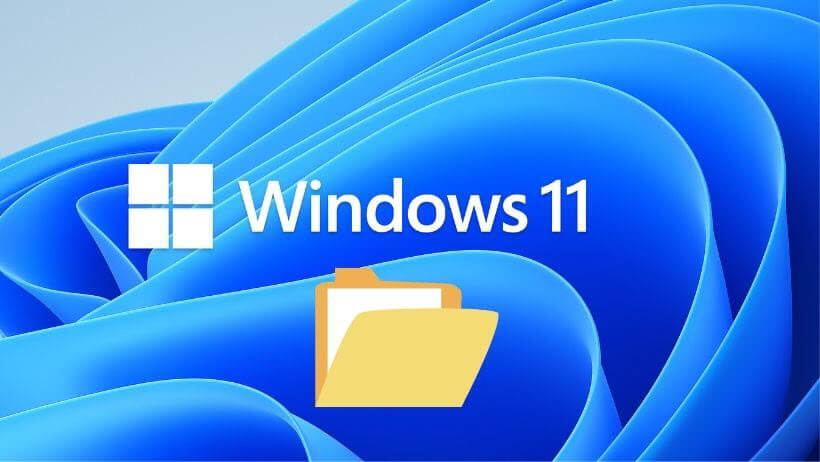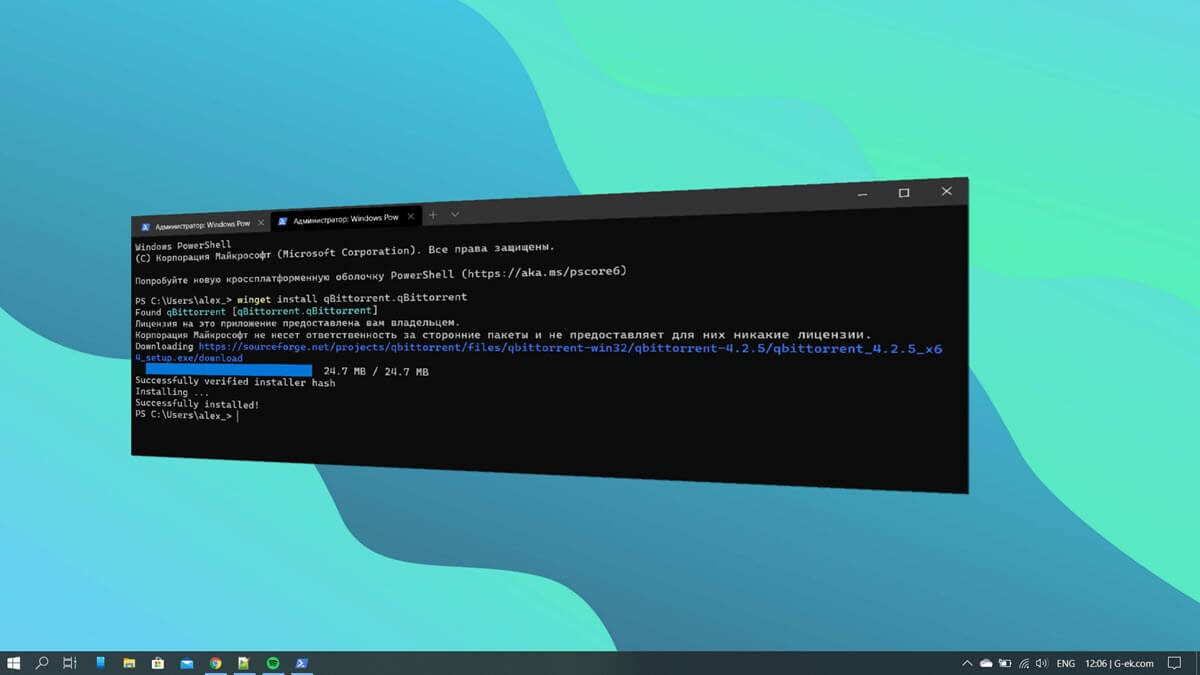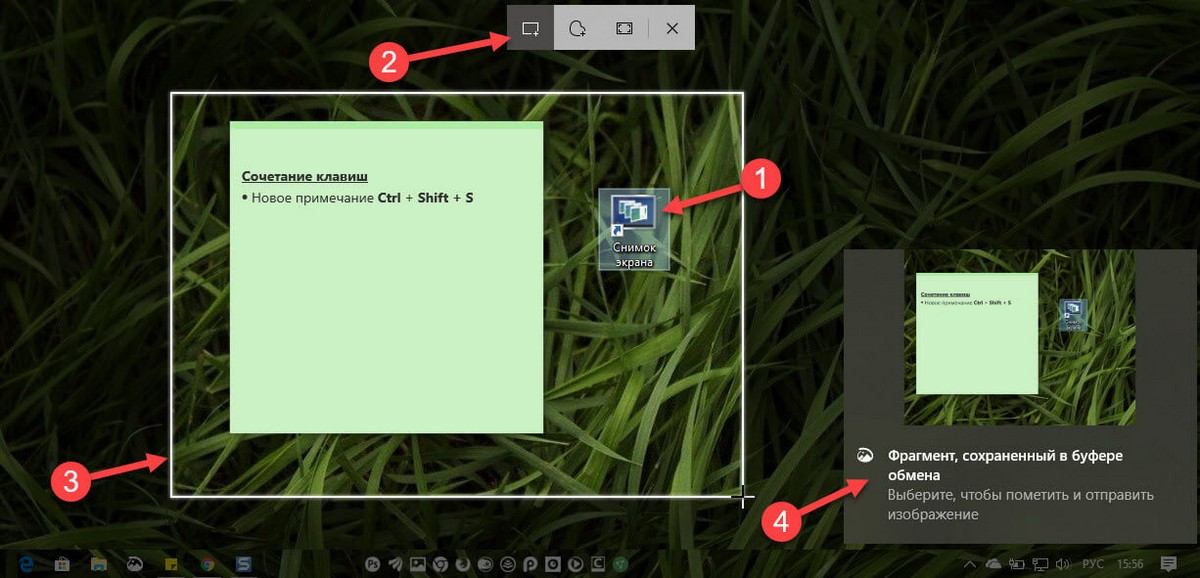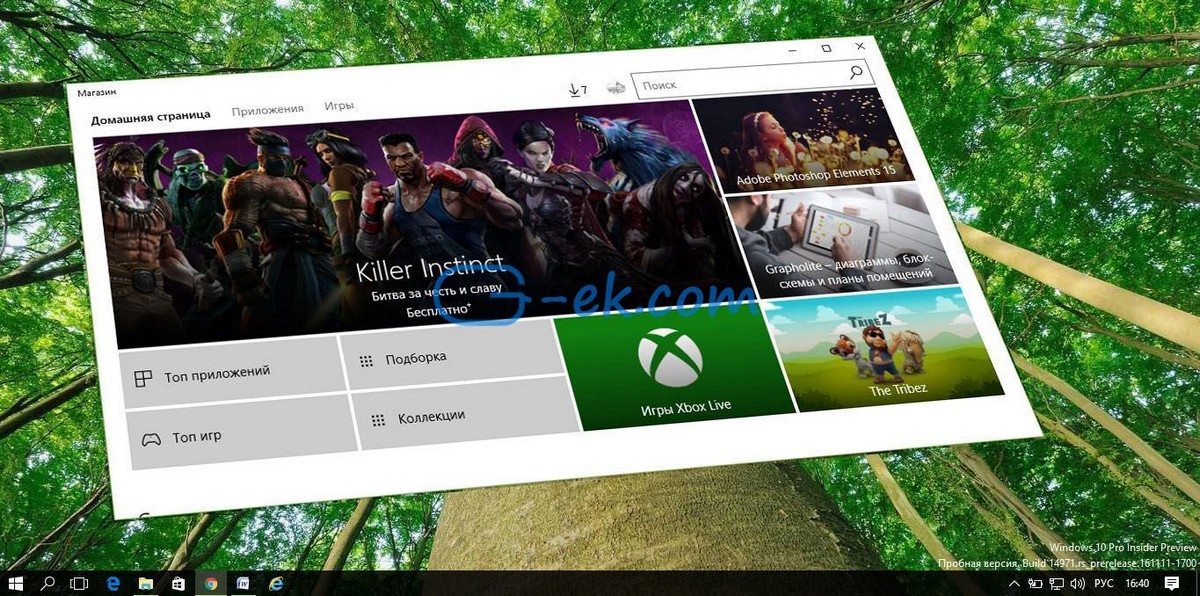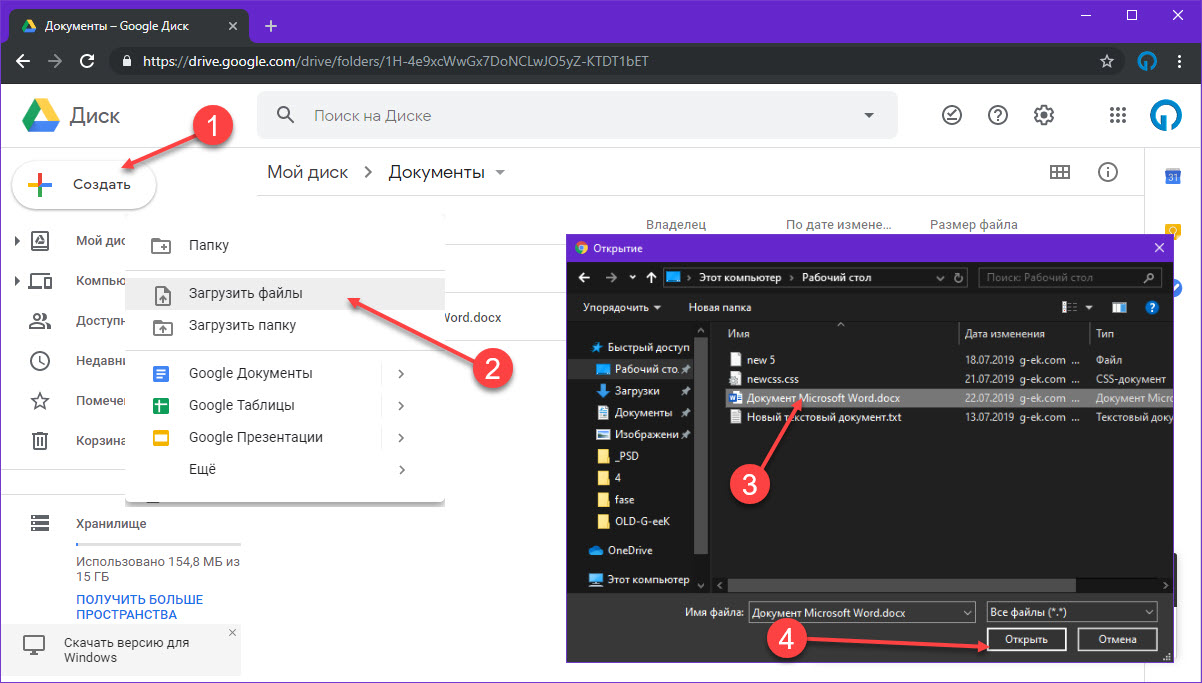Если ваше устройство с Windows 10 не работает должным образом, работает медленно или возникают проблемы с батареей и приложениями, сброс до заводских настроек по умолчанию, удаление всего на всех дисках, может помочь решить большинство проблем и начать все заново с новой установкой. Кроме того, удаление всего особенно полезно для полной очистки вашего компьютера, если вы планируете продать или отдать его, но, не хотите чтобы информация доступная на нем стала общим достоянием.
Если вы это читаете, значит ваша Windows 10, по прошествии времени работает не так хорошо, как после первой установки, в результате действия вредоносных программ или других ошибок и вы не нашли причину такого поведения; осталось одно — восстановить первоначальное состояние системы. Windows 10 включает в себя опцию «Восстановление», которая позволяет вам быстро вернуть компьютер в исходное состояние, с полной очисткой диска или с возможностью сохранить ваши личные файлы.
Какой бы ни была причина, в Windows 10 есть функция «Вернуть компьютер в исходное состояние», которая позволяет быстро сбросить настройки устройства, убедившись, что все ваши файлы, настройки и приложения будут удалены.
В этом руководстве вы узнаете, как сбросить компьютер, удалив всю информацию с жесткого диска, с помощью параметра Windows 10 — «Загрузка из облака» или «Локальная переустановка».
Вернуть Windows 10 в исходное состояние, безопасно удалив файлы, настройки и приложения.
Для выполнения сброса системы и возврата ее в исходное состояние, выполните следующие действия:
Шаг 1: Откройте приложение «Параметры», используя комбинацию клавиш Win + I

Шаг 2: Перейдите в раздел «Обновление и безопасность» ➙ «Восстановление».
Шаг 3: В разделе Восстановление, под надписью «Вернуть компьютер в исходное состояние» нажмите на кнопку «Начать».

Примечание: Вместо первых 3 шагов вы можете — нажать сочетание клавиш WinR. и ввести команду:
systemreset
или выполнить команду в PowerShell:
systemreset --factoryreset
Шаг 4: В окне «Вернуть ПК к заводским настройкам» выберите из двух вариантов:
- «Удалить все»
- «Сохранить мои файлы»
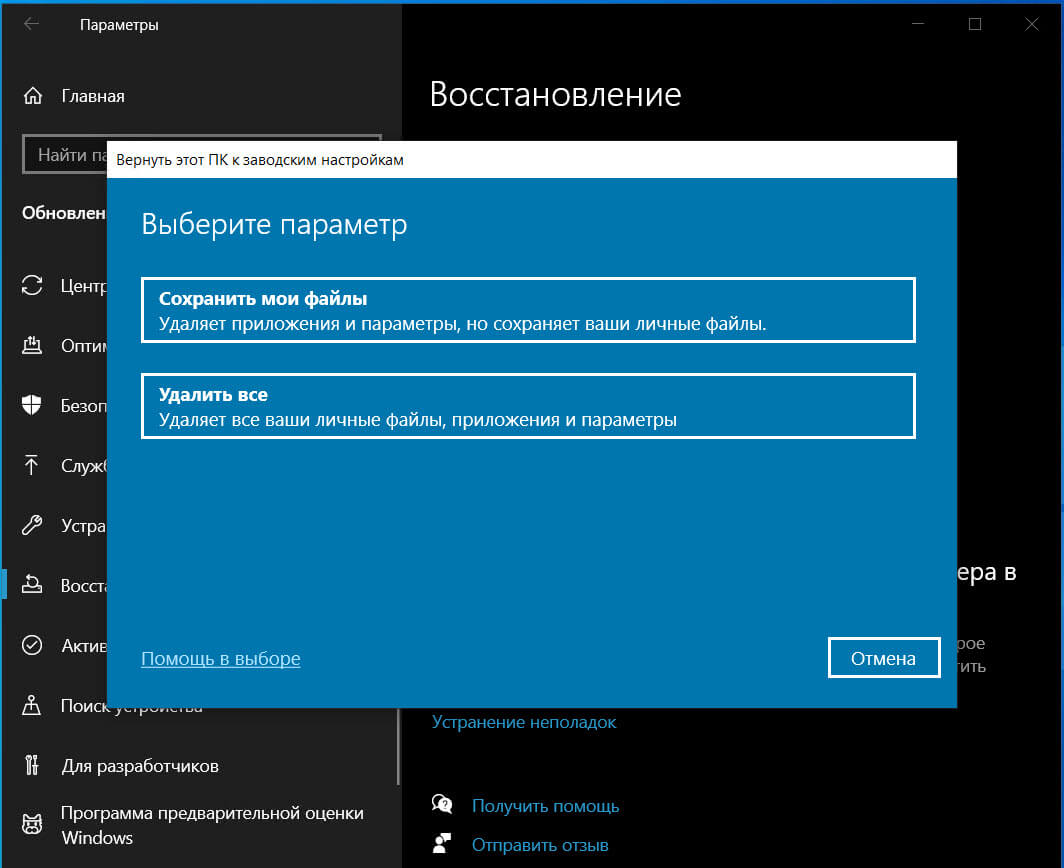
Шаг 5: Выберите параметр «Загрузка из облака», чтобы загрузить новую копию Windows 10 вместо доступного локального образа. (Если вы предпочитаете использовать локальный образ, выберите вариант «Локальная переустановка».)
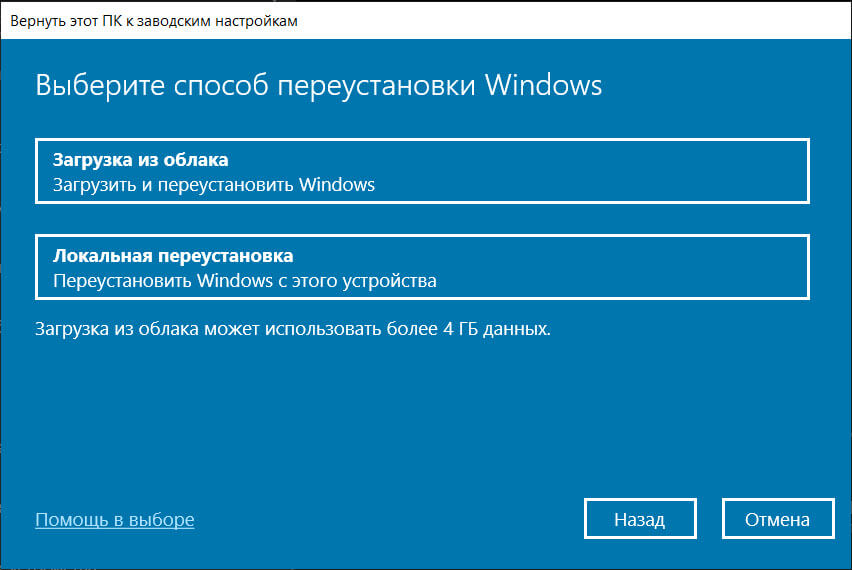
Шаг 6: (Необязательно) Кликните на опции «Изменить параметры» и проверьте настройки.
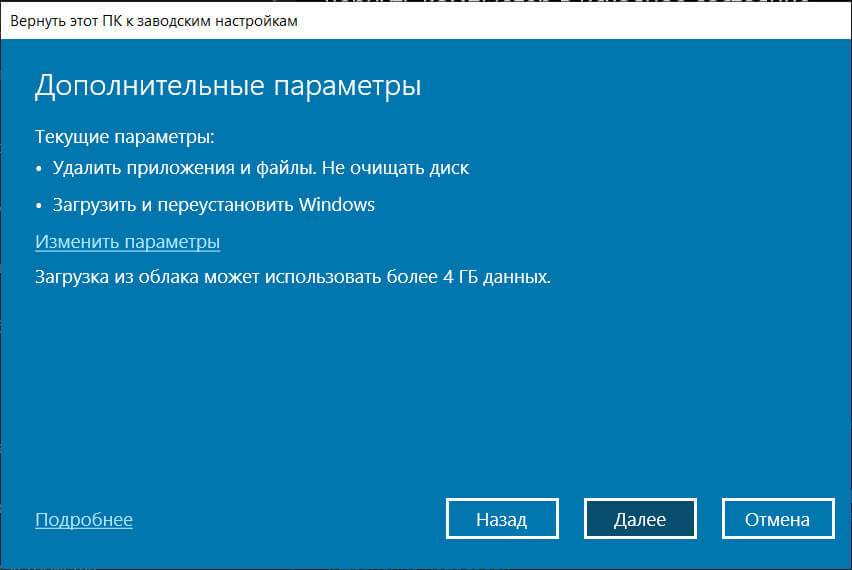
Шаг 7: Загрузить Windows? Установите переключатель в положение «Да».
Шаг 8: Очистить данные? Установите переключатель в положение «Да».
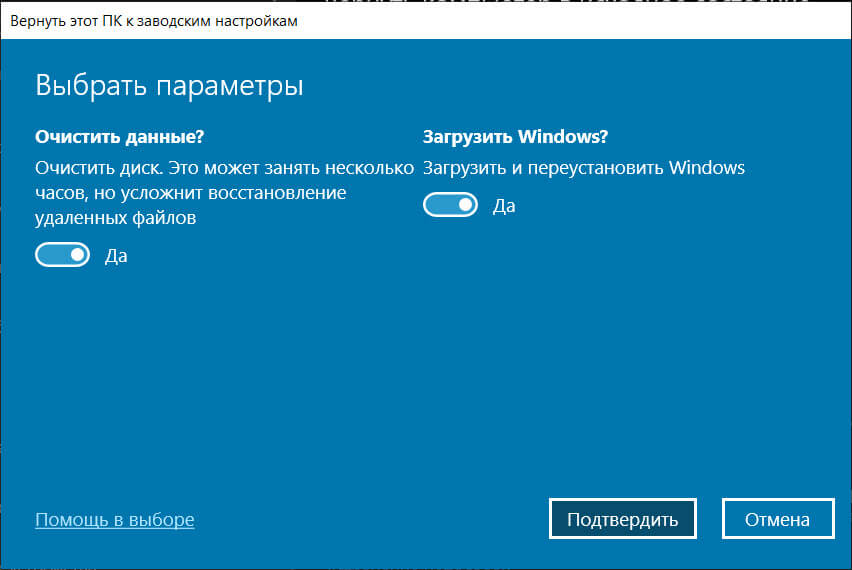
Шаг 9: Нажмите кнопку «Подтвердить».
Шаг 10: Нажмите «Далее».
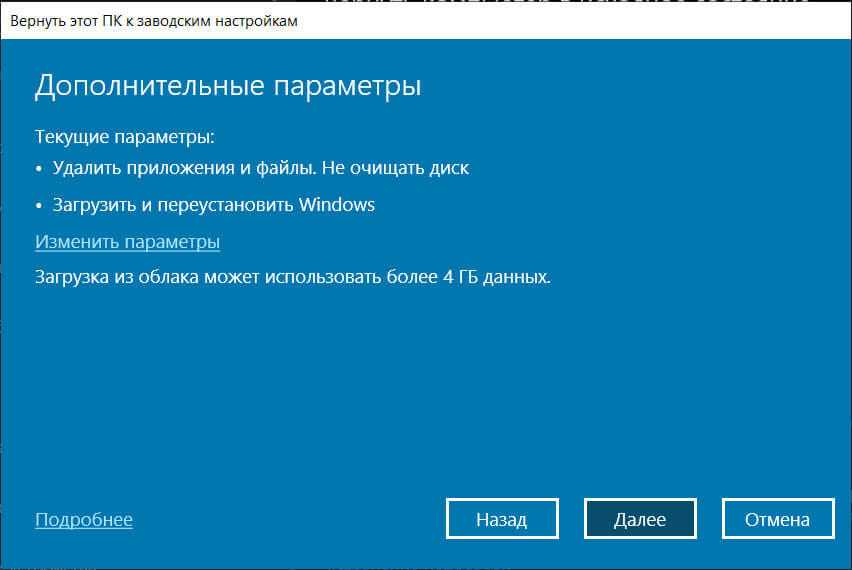
Шаг 11: В следующем диалоговом окне (см. картинку ниже), вы увидите сообщение что ваш ПК готов к возврату к заводским установкам, нажмите кнопку «Сбросить».
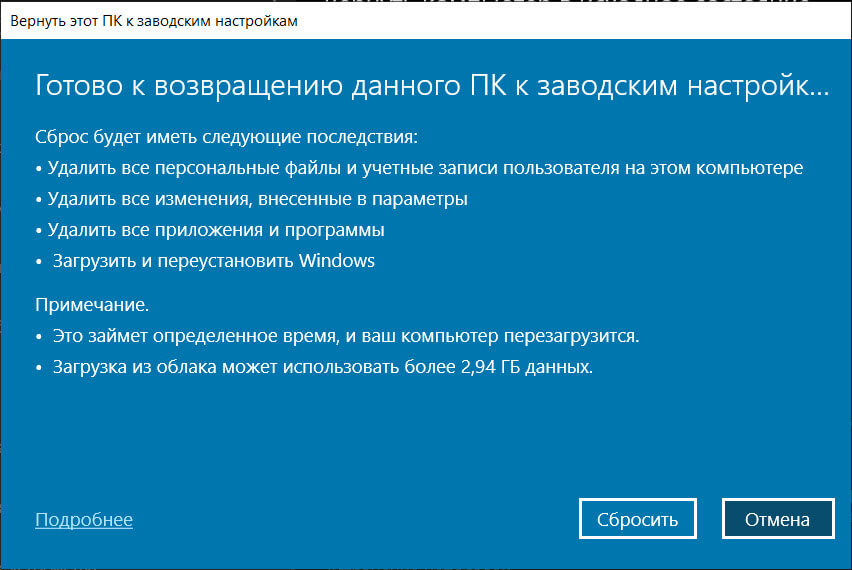
После того, как вы выполните эти шаги, функция восстановления загрузит новую копию Windows 10 с онлайн-серверов Microsoft и вернет ваше устройство к настройкам по умолчанию. Время завершения будет зависеть от конфигурации оборудования вашего компьютера и выбранных вами параметров сброса?, процесс обычно занимает от 15 до 20 минут, в зависимости от вашего устройства. Кроме того, вы также можете получить доступ к опции «Загрузка из облака» из расширенной среды запуска, если вы не можете запустить Windows 10 в обычном режиме.
Хотя эта функция загружает новую копию Windows 10 из облака, она не предназначена для обновления до новой версии ОС. При использовании опции «Загрузка из облака» будет загружена та же версия, которая в данный момент запущена на вашем устройстве. Новая опция «Загрузка в облако» доступна начиная с Windows 10 сборки 18970 (версия 2004) и в более поздних выпусках.
Независимо от выбранной опции система Windows 10 будет автоматически переустановлена - вернется в исходное состояние.
Надеюсь теперь Windows 10 будет работать так как надо! Как часто вы используете восстановление системы? Поделитесь с нами в комментариях ниже.
Рекомендуем: 2 Способа переустановки Windows 10 с сохранением ваших файлов.