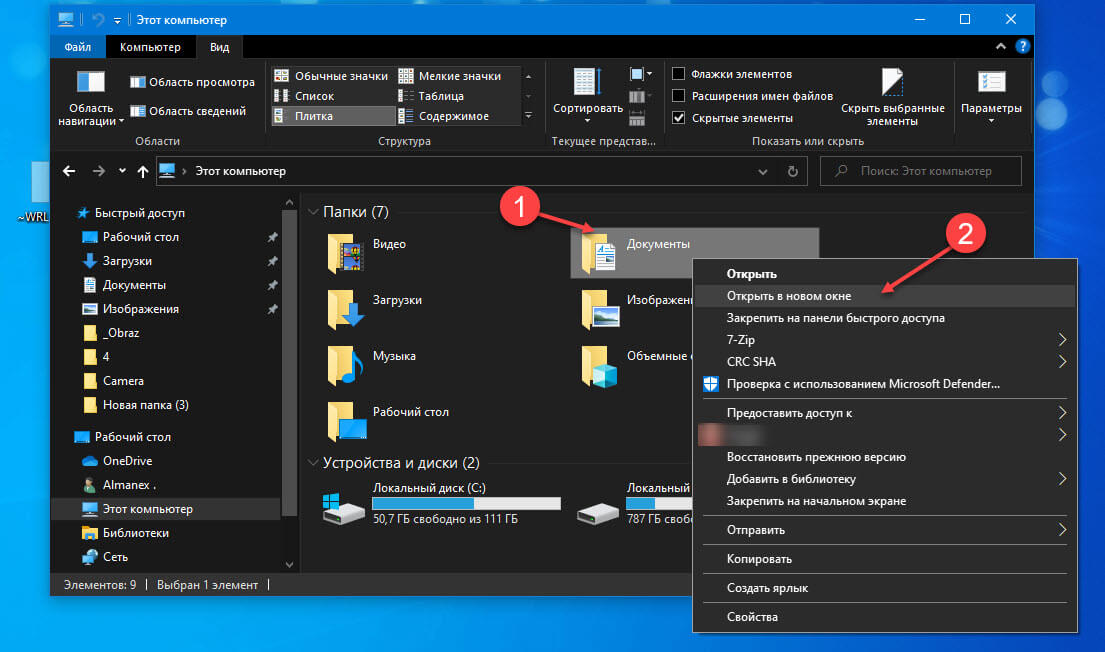Временная шкала Windows 10 помогает вам перейти к действиям, над которыми вы работали в прошлом, если эта функция не интересна для вас, ее можно отключить.
Временная шкала в Windows 10 — это функция, которая использует Microsoft Graph и позволяет вам вернуться к действиям (например, приложению, документу, веб-сайту), над которыми вы работали в прошлом. Эти действия могут быть запущены на том же компьютере или других устройствах, таких как ноутбук, планшет и даже ваш телефон, которые подключены к вашей учетной записи Microsoft.
Единственное предостережение, для возобновления задач на разных устройствах Windows 10 должна отслеживать активность вашего ПК, что для многих пользователей не представляет особой проблемы, но для других это может быть проблемой, связанной с конфиденциальностью или безопасностью.
Если Временная шкала вам не нравится или вы просто не хотите, чтобы Windows 10 хранила ваши прошлые действия, можно отключить эту функцию всего несколькими кликами мыши с помощью приложения «Параметры».
В этом руководстве вы узнаете, как отключить Журнал действий, который также отключает временную шкалу в Windows 10.
- Как отключить временную шкалу Windows 10 с помощью Параметров
- Как отключить временную шкалу Windows 10 с помощью групповой политики
- Как отключить временную шкалу Windows 10 с помощью реестра
Как отключить временную шкалу Windows 10 с помощью приложения «Параметры».
Используйте эти шаги, чтобы отключить историю активности в Windows 10:
Шаг 1: Откройте приложение «Параметры», самый быстрый способ нажать две клавиши Win + I.
Шаг 2: Перейдите в группу настроек «Конфиденциальность».
Шаг 3: Перейдите в раздел «Журнал действий».
Шаг 4: Снимите флажок «Сохранить мой журнал активности на этом устройстве».
Шаг 5: Снимите флажок «Отправить мой журнал активности в Microsoft».

Шаг 6: В разделе «Показать действия с этих учетных записей» передвиньте переключатель в положение «Откл.».
Шаг 7: Перейдите на другую любую страницу параметров, а затем снова вернитесь на страницу «Журнал действий», чтобы обновить страницу и сделать доступной возможность удаления своей истории.
Шаг 8: В разделе «Очистка журнала действий» нажмите кнопку «Очистить».
Шаг 9: Нажмите кнопку «ОК», чтобы подтвердить намерения.
После того, как вы выполните эти шаги, Windows 10 больше не сможет собирать вашу историю на устройстве, и вы не сможете возобновить задачи на других устройствах с помощью временной шкалы.
Как отключить временную шкалу Windows 10 с помощью групповой политики
Используйте эти шаги для отключения временной шкалы с помощью групповой политики в Windows 10 Pro, Enterprise или Education:
Шаг 1: Откройте редактор групповой политики (см. как).
Шаг 2: Перейдите по следующему пути: Конфигурация компьютера \ Административные шаблоны \ Система \ Политики ОС

Шаг 3: С правой стороны дважды кликните политику «Включает веб-канал активности» и отключите его выбрав опцию «Отключено».

Шаг 4: Нажмите кнопки «Применить» и «ОК».
Шаг 5: Дважды кликните «Разрешить публикацию действий пользователя».
Шаг 6: Выберите опцию «Отключено» и нажмите кнопки «Применить» и «ОК».

Шаг 7: Дважды кликните «Разрешить загрузку действий пользователя»
Шаг 8: Выберите опцию «Отключено» и нажмите кнопки «Применить» и «ОК».

Шаг 9: Перезагрузите компьютер.
После выполнения этих шагов «Временная шкала» (Timeline) больше не будет работать на вашем устройстве под управлением Windows 10.
Как отключить временную шкалу Windows 10 с помощью реестра
Кроме того, вы можете навсегда отключить временную шкалу в Windows 10, изменив реестр:
Предупреждение. Очень важно отметить, что изменение реестра Windows может привести к серьезным проблемам. Предполагается, что вы знаете, что делаете, и что вы создали полную резервную копию своей системы, прежде чем продолжить.
Шаг 1: Откройте редактор реестра, (см. как)
Шаг 2: Перейдите по следующему пути:
HKEY_LOCAL_MACHINE\SOFTWARE\Policies\Microsoft\Windows
Шаг 3: Кликните правой кнопкой мыши на раздел «Windows» (папка), выберите «Создать» → «Раздел» и назовите его «System».

Шаг 4: Кликните правой кнопкой мыши на созданном разделе «System», выберите «Создать» → «Параметр DWORD (32-бита)».

Шаг 5: Назовите его «EnableActivityFeed» и нажмите Enter
Шаг 6: Дважды кликните «EnableActivityFeed» и убедитесь, что его значение равно 0.

Шаг 7: Кликните правой кнопкой мыши на разделе «System», выберите, «Создать» → «Параметр DWORD (32-бита)».
Шаг 8: Назовите его «PublishUserActivities» и нажмите Enter
Шаг 9: Дважды щелкните вновь созданный параметр и убедитесь, что его значение равно 0.

Шаг 10: Кликните правой кнопкой мыши на разделе «System», выберите, «Создать» → «Параметр DWORD (32-бита)».
Шаг 11: Назовите его «UploadUserActivities» и нажмите Enter
Шаг 12: Дважды щелкните вновь созданный параметр и убедитесь, что его значение равно 0.

После выполнения этих шагов перезагрузите компьютер, и временная шкала будет полностью отключена.
В любой момент вы можете снова включить Временную шкалу, выполнив те же действия, которые указаны выше, но вам нужно будет Удалить созданные параметры EnableActivityFeed, PublishUserActivities и UploadUserActivities , а затем перезагрузите устройство.
Посмотрите видео данного процесса:
Если вы не видите настройки «Журнала действий», это потому, что вы используете не последнюю версию Windows 10. Данные настройки доступны начиная с Windows 10 build 17040 и выше.
Статьи по теме: