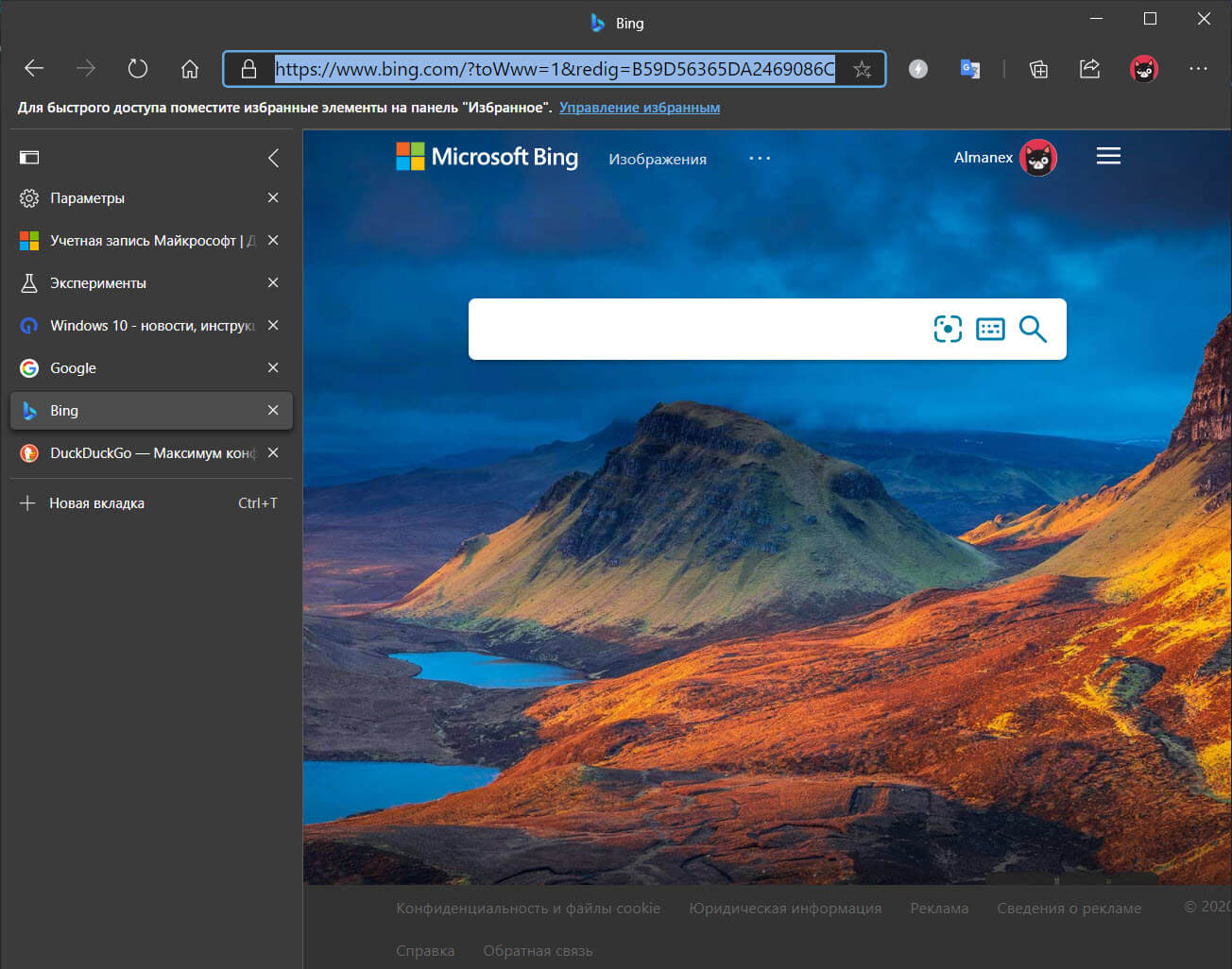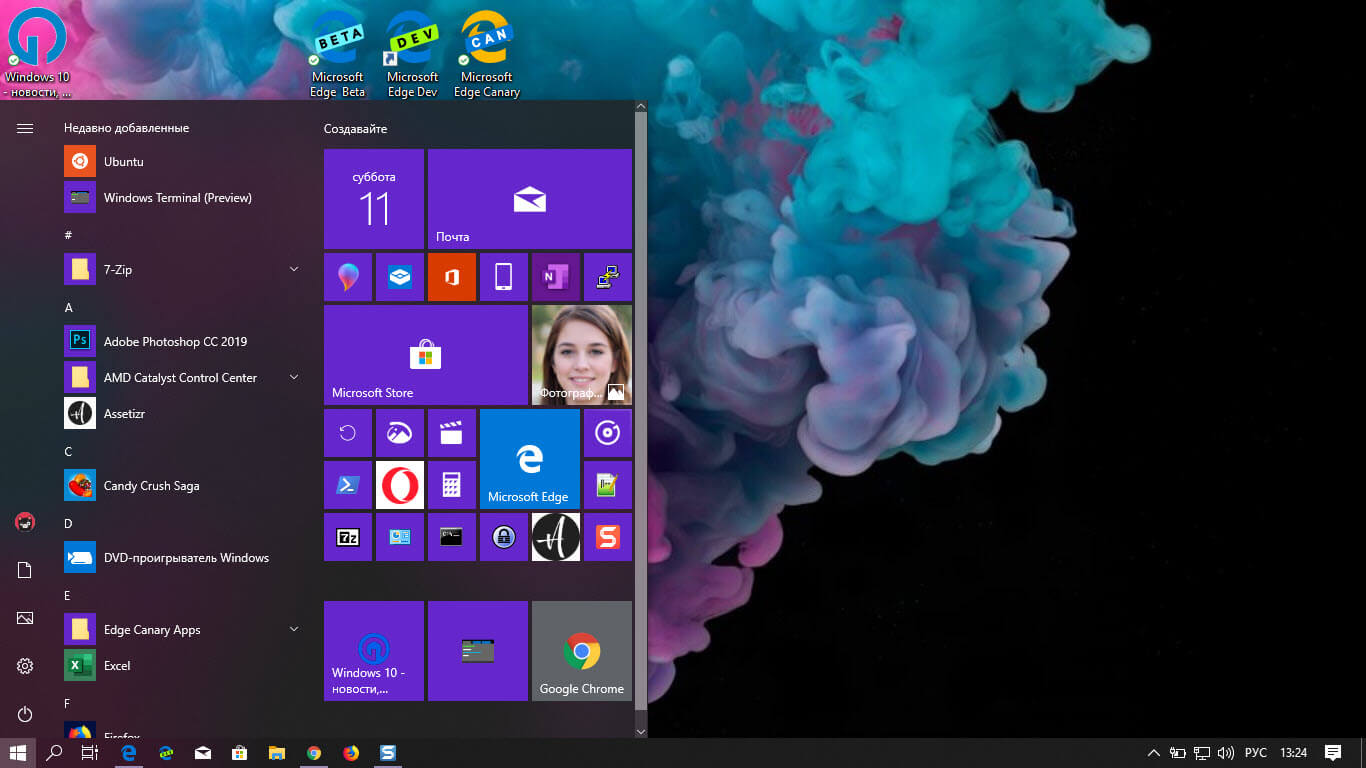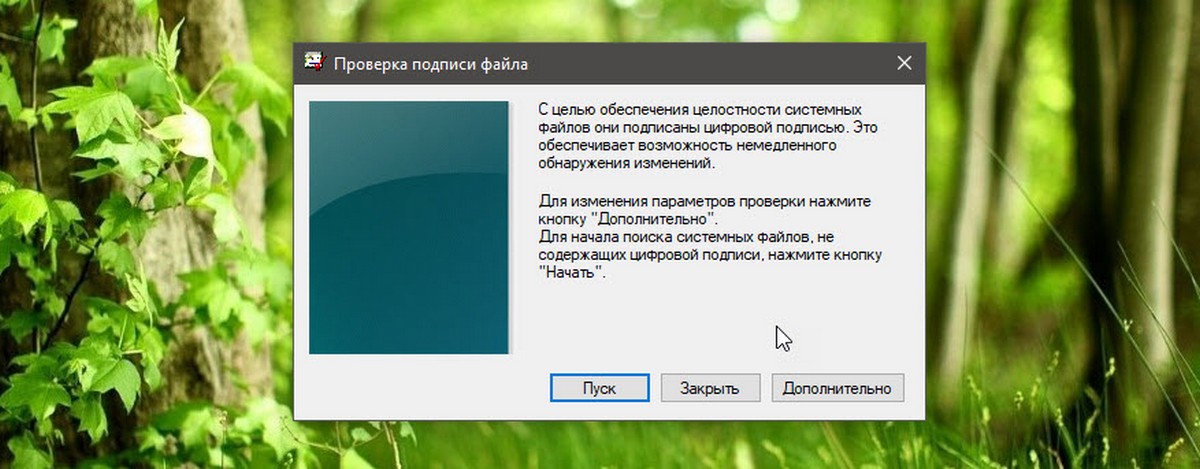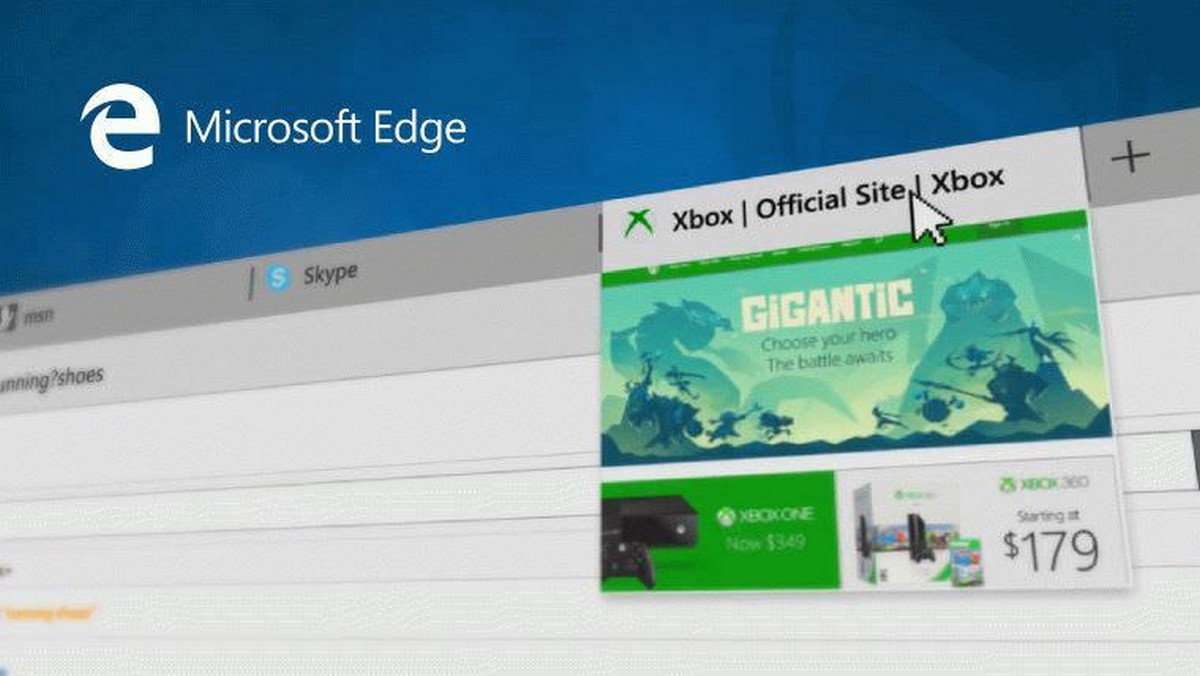Парень заходит в бар для программистов, и спрашивает: «Как мне защитить свой компьютер с Windows 10?», а ему отвечают: «Установи Linux».
Забавно, но не очень полезно для подавляющего большинства людей, которые вполне довольны своим компьютером с Windows 10, но хотят сделать его более безопасным. К счастью, это не так уж и сложно. Все, что вам нужно сделать, это выполнить эти восемь простых шагов.
В чем проблема с Windows 10?
Нравится это вам или нет, но Microsoft Windows была самой распространенной операционной системой, еще до того, как многие из вас купили свой первый компьютер. Это простой факт. Также факт, что Windows в целом, включая Windows 10, испытала более чем справедливую долю опасений по поводу безопасности. В 2019 в сети было достаточно новостей о «коварных и злых» вредоносных программах, которые могут обходить безопасность Windows 10, скрытом бэкдоре используемом группами APT, критических угрозах нулевого дня для пользователей Windows 10 и нескончаемый поток проблем с обновлением Windows 10.
Тем не менее, и я рискую вызвать гнев поклонников Windows XP или Windows 7, которые, несомненно, не согласятся с этим, Windows 10 почти наверняка является самой безопасной версией ОС на сегодняшний день. В таком случае зачем вам руководство для его защиты? Хороший вопрос и простой ответ: вы всегда можете улучшить то, что у вас есть, когда дело доходит до защиты компьютера с Windows. Будь то новое устройство из коробки, когда вам нужно будет правильно настроить параметры безопасности, или старый ПК, если вы, возможно, изменили эти настройки в менее безопасном направлении.
Группа экспертов по безопасности поделится главными советами по обеспечению безопасности Windows 10 во всех вариантах, от Windows 10 Home до Pro и выше. Ниже мы представим основные советы, сведенных к восьми простым шагам по защите Windows 10; некоторые из них больше нацелены на бизнес-пользователей, другие на обычных, но большинство применимо ко всем.
Ищете лучший способ защитить Windows 10? Вот восемь советов от экспертов. Подумайте об этом как о советах, которые можно и нужно использовать.
Шаг 1. Включите BitLocker
«Крайне необходимо включить шифрование диска», - говорит Ричард Хендерсон, глава отдела глобальной аналитики угроз Lastline. Хотя и Windows 10 Pro, и Windows 10 Enterprise включают BitLocker, Windows 10 Home – не имеет встроенного шифрования. Тем не менее, «все версии Windows включают ту или иную версию шифрования диска, - говорит Хендерсон, - и существует большое количество бесплатных программ». Включение полного шифрования диска сводит к минимуму вероятность использования данных на вашем компьютере злоумышленником. После того, как вы включили BitLocker или любое другое решение для полно дискового шифрования, которое вы выберете, не забудьте «надежно сохранить ключ восстановления как на USB-накопителе, так и на бумаге», - говорит Мэтт Олдридж, главный архитектор решений в Webroot.
Шаг 2. По возможности используйте «Локальную» учетную запись для входа
«Используйте локальную учетную запись для входа в систему, а не свою учетную запись Windows», - говорит Кьяран Бирн, руководитель отдела эксплуатации платформы в Edgescan. Хотя Windows 10 Home по умолчанию будет использовать вашу учетную запись Windows, поскольку это упрощает вход на всех устройствах с одной учетной записью, Бирн говорит, что «Проблема в том, что если, скажем, ваши учетные данные в частности почта были скомпрометированы, то и ваш компьютер также будет скомпрометирован».
Шаг 3. Включите контролируемый доступ к папкам
Рассмотрите возможность включения контролируемого доступа к папкам, говорит Крис Доман, исследователь безопасности из AT&T Alien Labs, «Чтобы ограничить ущерб, причиняемый программами-вымогателями. Это доступно во всех выпусках Windows 10».
Шаг 4. Включите Windows Hello
«Включите Windows Hello, - говорит Джо Морли, будущий консультант SoftwareONE. - Один из самых простых способов для малых предприятий защитить Windows 10 — это включить функцию Windows Hello». Это позволяет пользователям разблокировать устройства с помощью распознавания лиц и считывателей отпечатков пальцев, минуя пароли, которые с большей вероятностью могут быть подсмотрены или украдены. Windows Hello предоставляет не только более быстрый, но и более безопасный метод входа в систему».
Шаг 5. Включите Защитник Windows
«Включите Защитник Windows, - говорит Кьяран Бирн, глава отдела операций по платформе Edgescan, - он не хуже любого платного антивируса на рынке, и его поддерживают люди, которые знают Windows 10 лучше, чем кто-либо другой». Хорошо также включить встроенный брандмауэр, чтобы заблокировать любые нежелательные вторжения. «Блокируйте, блокируйте, блокируйте и разблокируйте по частям позже, если вы столкнетесь с какими-либо проблемами из-за правил брандмауэра», - говорит Бирн. Включите защиту в реальном времени Защитника Windows и настройте сканирование от вирусов и угроз. «Если вы случайно загрузили вредоносный файл, наличие надлежащей защиты может помочь удалить его до того, как ваша система будет взломана, и хакер получит контроль».
Шаг 6. Не используйте учетную запись администратора
«Создавайте отдельные учетные записи пользователей для повседневных нужд и не используйте их с правами администратора, - говорит Кен Андерхилл, главный инструктор Cybrary, - если, конечно, этого не требует ваша повседневная работа». Мэтт Олдридж, главный архитектор решений в Webroot, говорит, что в идеале нужно иметь одну учетную запись администратора, которую вы используете «только для установки нового программного обеспечения или обновлений», при этом сохраняя учетную запись непривилегированного пользователя для всего остального. «Очевидно, убедитесь, что для обеих учетных записей используются уникальные и безопасные пароли», - говорит Олдридж. Если при установке программного обеспечения требуются права администратора, скажем, вам не придется менять учетные записи, поскольку в Windows 10 появится всплывающее окно с запросом пароля администратора, если вы хотите продолжить. Это просто и безопасно, именно так, как мне нравится.
Шаг 7. Автоматическое обновление Windows 10
«Не отключайте автоматическое обновление Windows 10», - говорит Джо Морли, будущий консультант SoftwareONE, - «Windows 10 предоставляется «как услуга», поэтому обновляется постоянно». Это может быть спорным предложением для некоторых пользователей, учитывая проблемы, с которыми они сталкиваются в последнее время. И все же я согласен с Морли; с установленными обновлениями Windows ваш компьютер намного безопаснее, чем без них. По словам Дэвида Хиггинса, технического директора CyberArk Дэвида Хиггинса, технического директора (EMEA) в CyberArk, компаниям следует «сначала развертывать обновления в тестовых средах, чтобы обеспечить безопасность, потому что это позволяет командам безопасности проверять, безопасно ли развертывание исправлений для всего бизнеса». Однако для всех остальных мгновенный доступ к исправлениям безопасности является козырем автоматического обновления.
Шаг 8. Резервное копирование
Резервное копирование данных должно быть частью каждой стратегии безопасности на случай, если что-то пойдет не так. «Используйте надежную облачную службу резервного копирования для непрерывного резервного копирования данных, - говорит Мэтт Олдридж, главный архитектор решений в Webroot, - и храните автономные копии ваших критически важных файлов локально». Вы также должны включить восстановление системы, и убедится, что точки восстановления успешно создаются. «Это совет, который люди обычно игнорируют, пока не случается неприятность, но это все же мудрый совет», - говорит Ричард Хендерсон, глава отдела глобальной аналитики угроз в Lastline, «И в равной степени это применимо для домашних пользователей. Наличие автономного резервного копирования обеспечивает тройную защиту от атаки программ-вымогателей, сбоя оборудования или кражи устройства».
- Создание контрольной точки восстановления в Windows 10 с помощью PowerShell
- Создать точку восстановления Windows 10 одним кликом мыши.
- Резервное копирование папок «Рабочий стол», «Документы», «Изображения» в Windows 10 с помощью OneDrive.
Теперь Вы! Поделитесь своим способом защитить Windows 10, в комментариях ниже.