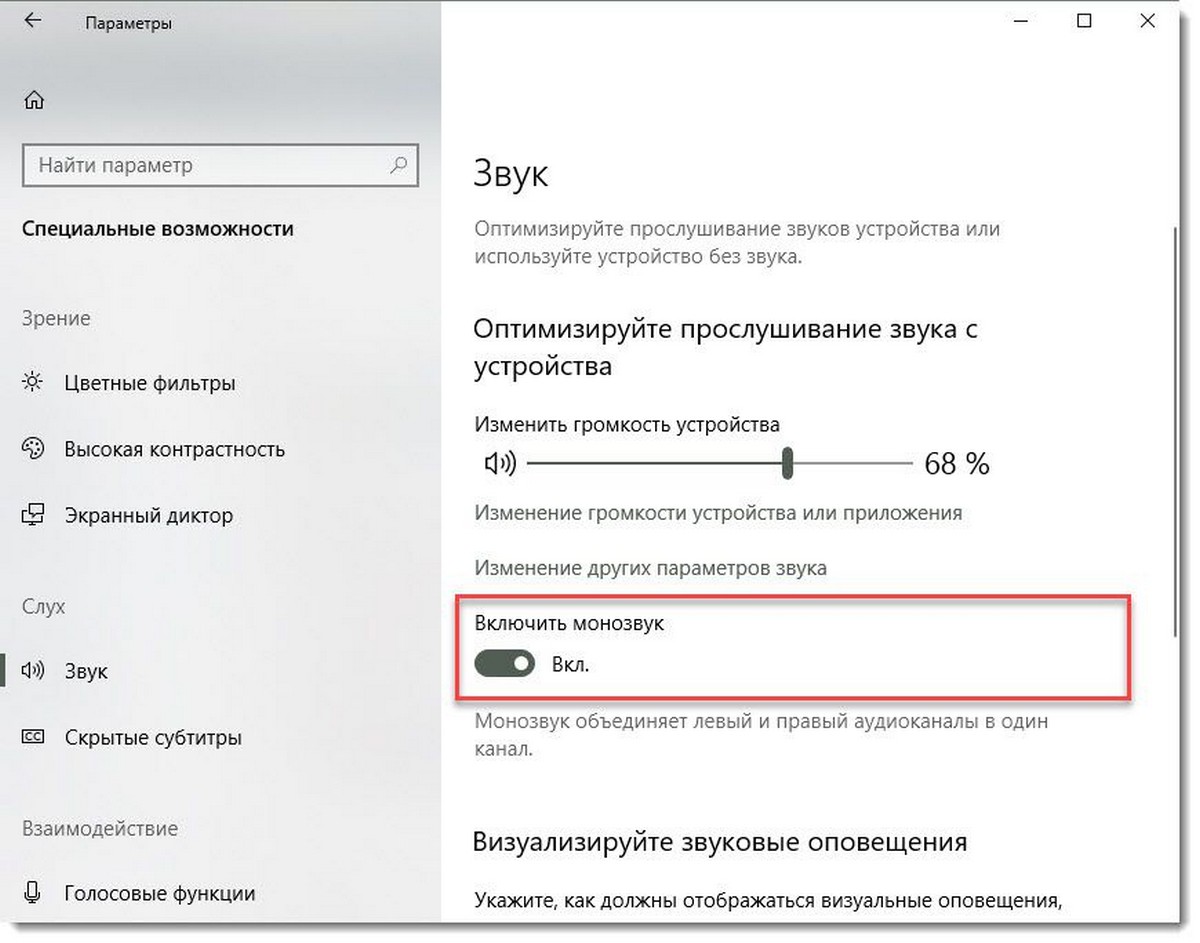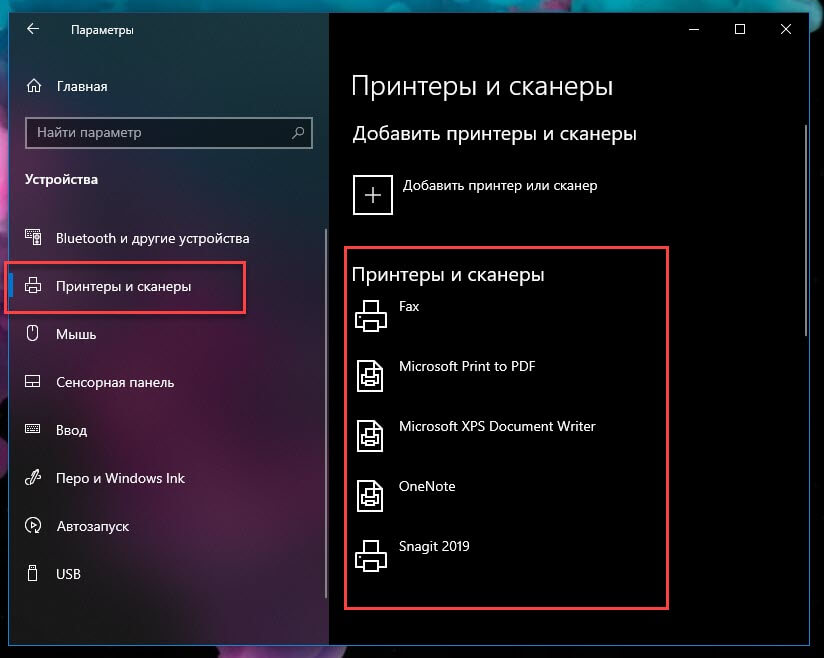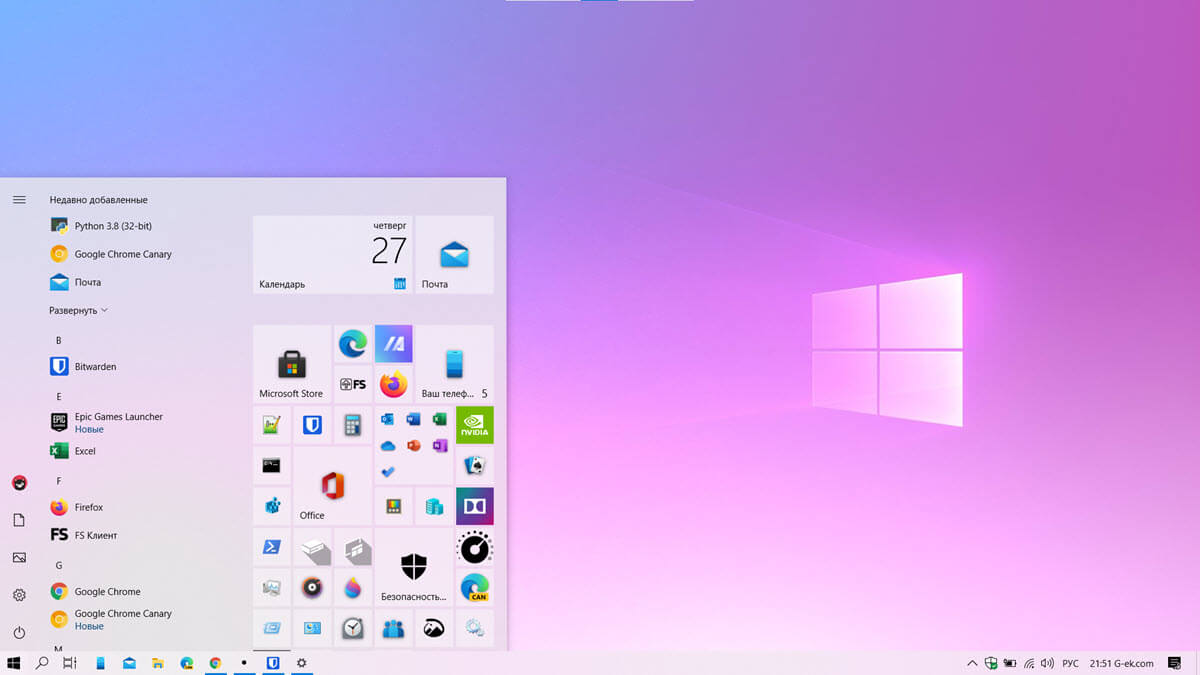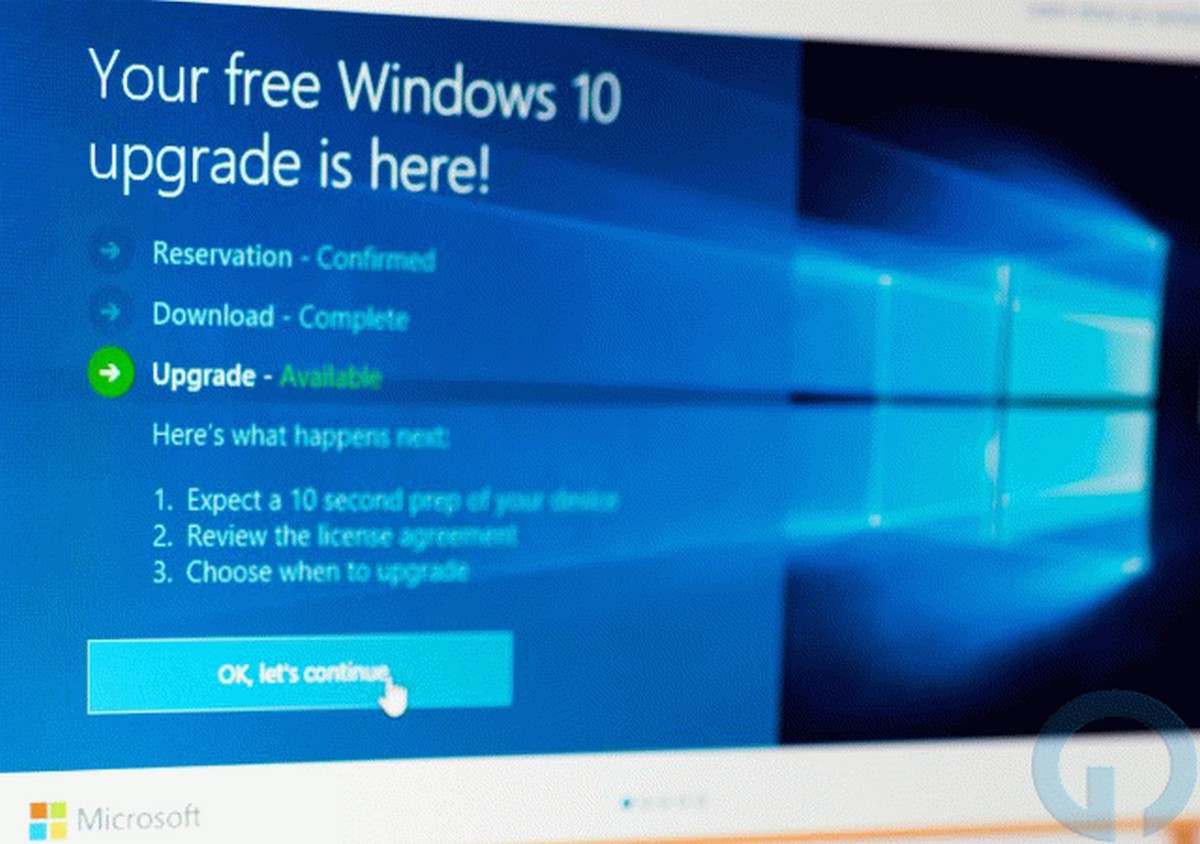Быстрые советы связанные с настройками Персонализации Windows 10.
Выбор фонового изображения для рабочего стола.
Нажмите кнопку Пуск и выберите Параметры → Персонализация → Фон . В разделе «Фон» выберите Фото → Обзор, а затем выберите необходимое изображение.
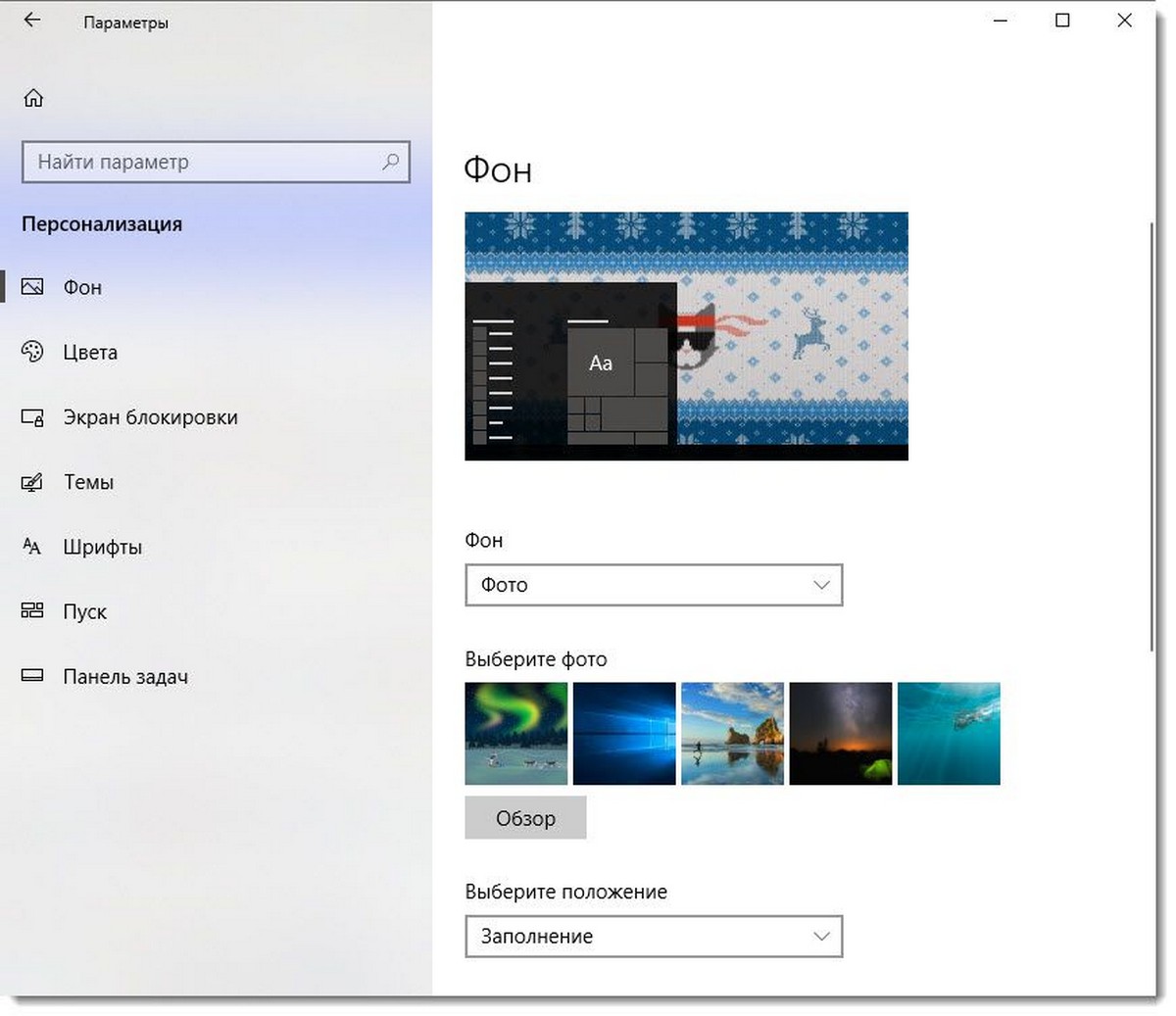
Стати по теме:
- Как изменить Обои в Windows 10 без активации.
- Как заблокировать фон рабочего стола в Windows 10
- Как Создать идеальный фон для рабочего стола или экрана блокировки Windows 10
- Как Отключить автоматическое сжатие Обоев для рабочего стола в Windows 10.
Аватар для учетной записи.
Выберите изображение, которое будет показано для вашей учетной записи на экрана входа в систему, в меню "Пуск" и т. д.
Нажмите кнопку Пуск и выберите Параметры → Учетные записи → Ваши данные . В разделе Создать аватар нажмите «Камера» или «Выберите один элемент».
Стати по теме:
- Как удалить изображение учетной записи пользователя с экрана входа Windows 10
- Как в Windows 10 поменять картинку учетной записи на видео.
Шрифты.
Нажмите кнопку Пуск и выберите Параметры → Персонализация → Шрифты . Нажмите на ссылку «Получить дополнительные шрифты в Store», установленный шрифт появится в разделе «Доступные шрифты» .
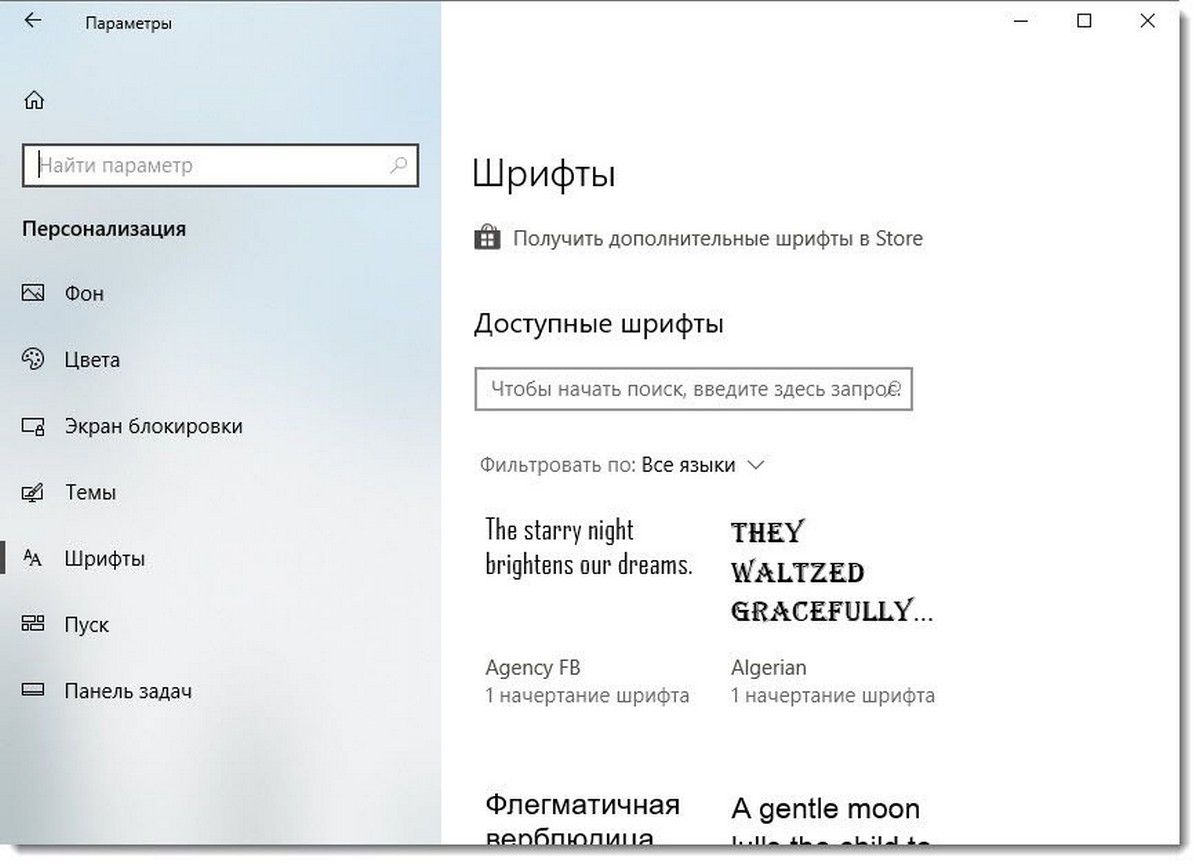
Персонализация экрана блокировки.
В меню Пуск выберите Параметры → Персонализация → Экран блокировки , а затем измените параметры в соответствии с вашими предпочтениями.
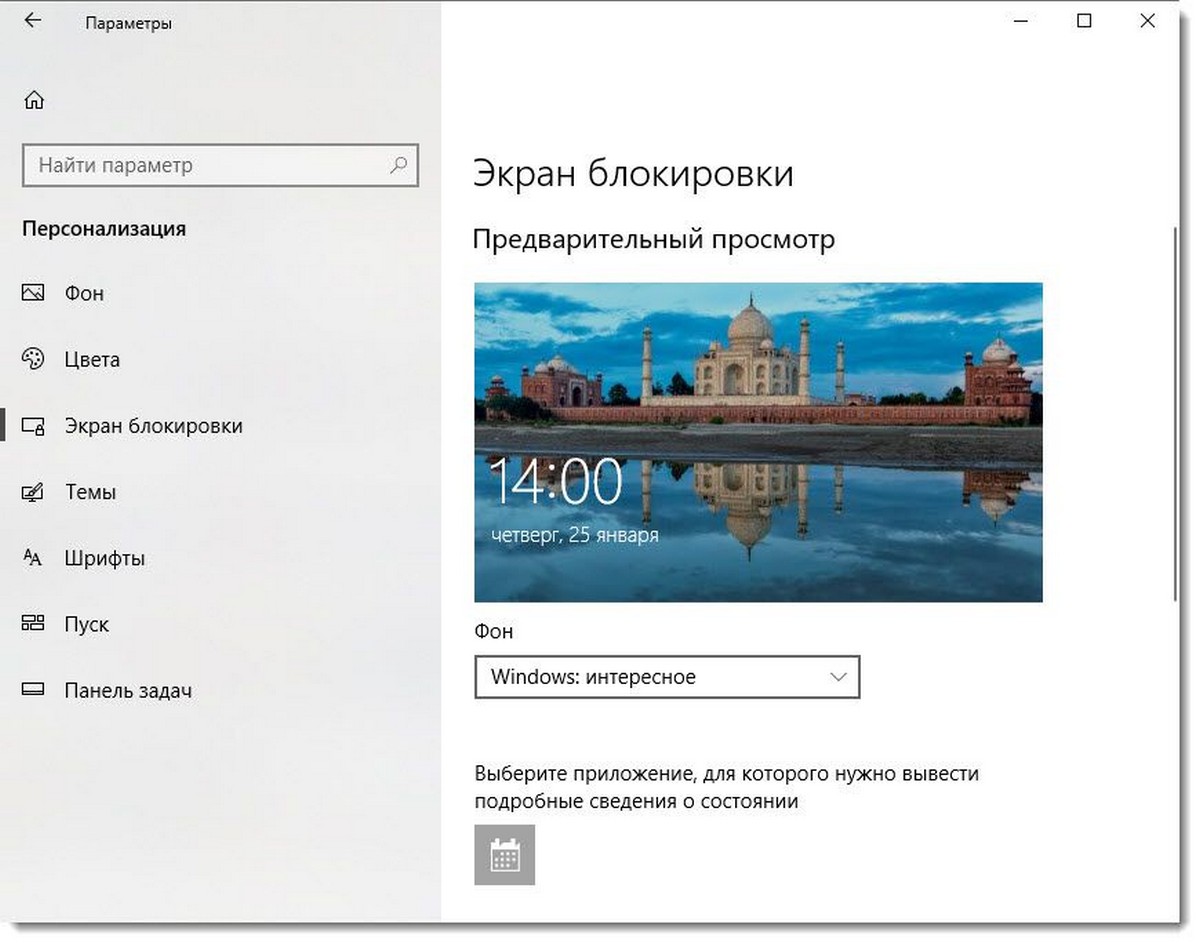
- Изменение фона Экрана блокировки в Windows 10.
- Как включить сплошной фон для экрана входа Windows 10.
- Отключить эффект размытия фонового рисунка на экране входа Windows 10.
Создание темы Windows 10.
Продемонстрируйте свою индивидуальность на вашем компьютере. Нажмите кнопку Пуск и выберите элементы Параметры → Персонализация → Темы . Создайте свою
или
Скачайте темы из Microsoft Store, щелкнув Пуск → Параметры → Персонализация → Темы → Другие темы в магазине. И установите готовую тему Windows.
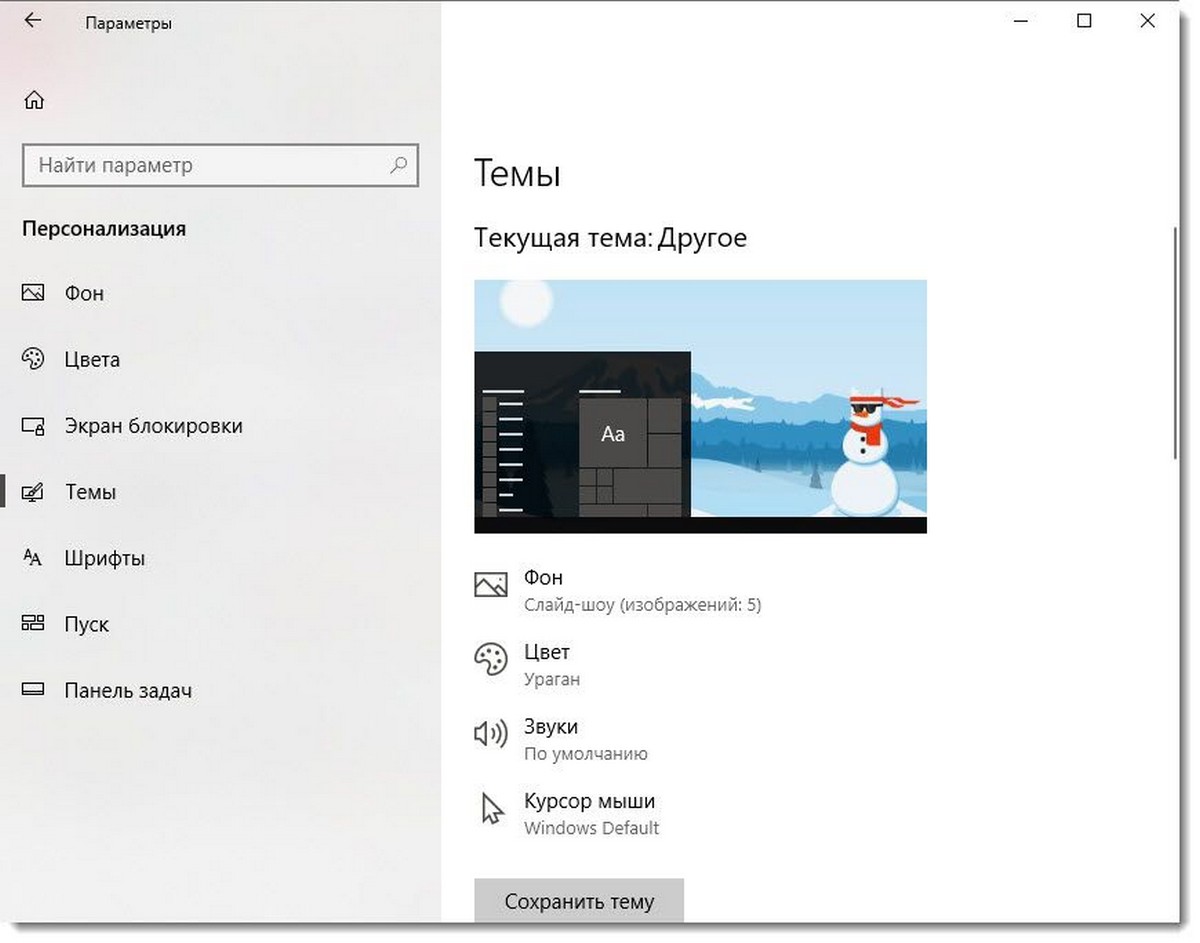
- Как установить темы Windows 10 из Магазина.
- Универсальное приложение Динамическая Тема для Windows 10.
Изменение темы рабочего стола.
Выберите идеальный цвет. Нажмите кнопку Пуск и выберите Параметры → Персонализация → Фон . Справа в разделе "Фон" выберите Сплошной цвет → Другой цвет и выберите любой цвет.
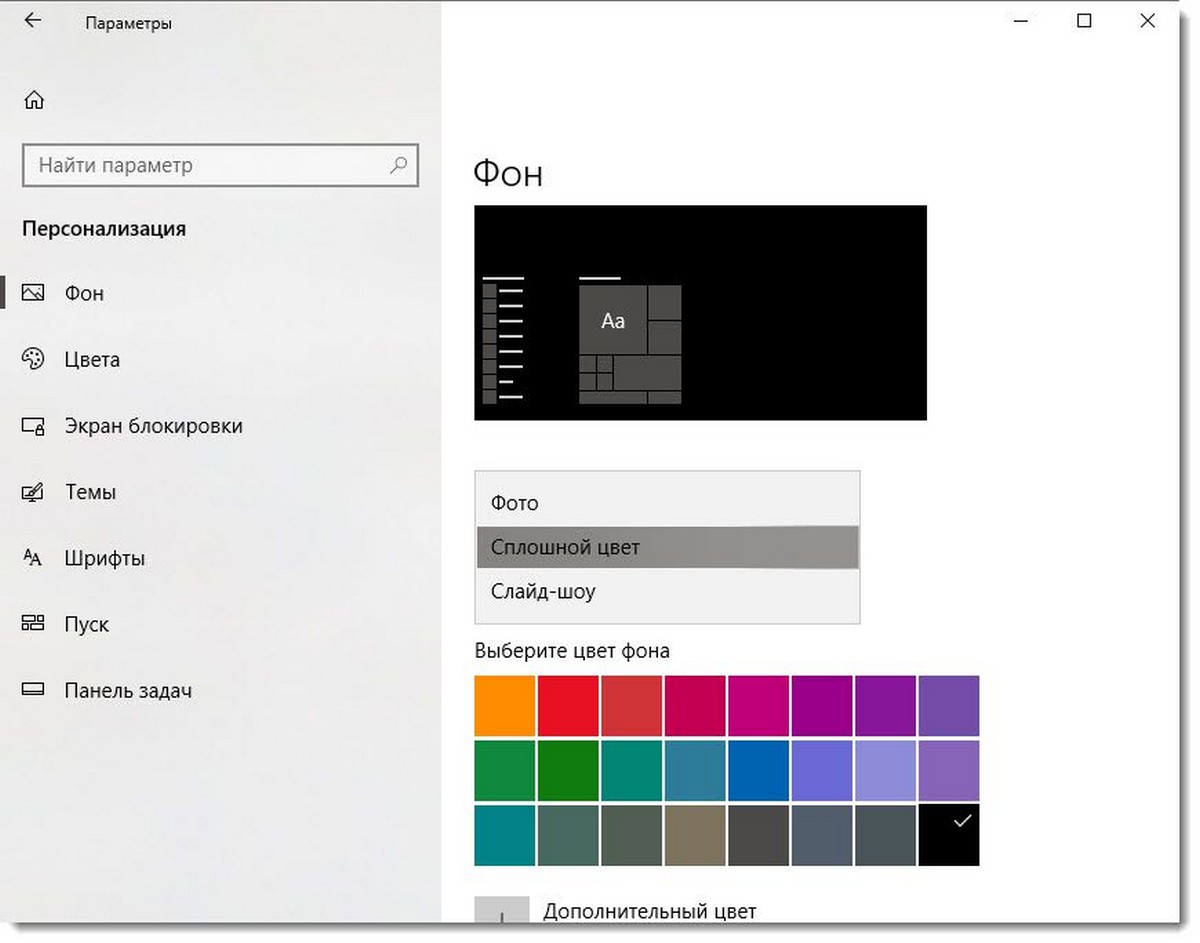
Выбор цвета элементов.
Выберите Пуск → Параметры → Персонализация → Цвета, а затем нажмите кнопку Дополнительный цвет, чтобы выбрать оттенок вручную.

Разрешите Windows 10 выбрать цвет.
Выберите Пуск → Параметры → Персонализация → Цвета, а затем установите флажок Автоматический выбор.

Изменение цвета заметок в записках.
В записках выберите Меню, а затем выберите цвет, который вам нравится.
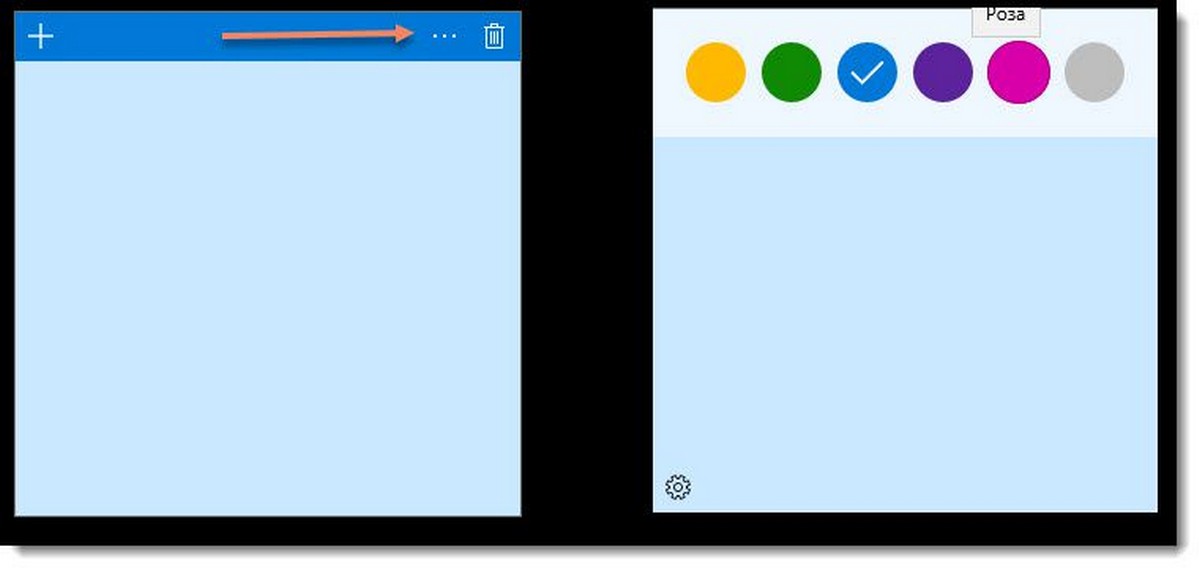
Группировка приложений в меню «Пуск».
Откройте меню Пуск, затем перетащите плитку в пустую область меню "Пуск", чтобы создать группу. Над плиткой выберите Имя группы, чтобы присвоить группе имя. Перетащите другие плитки, чтобы добавить их.
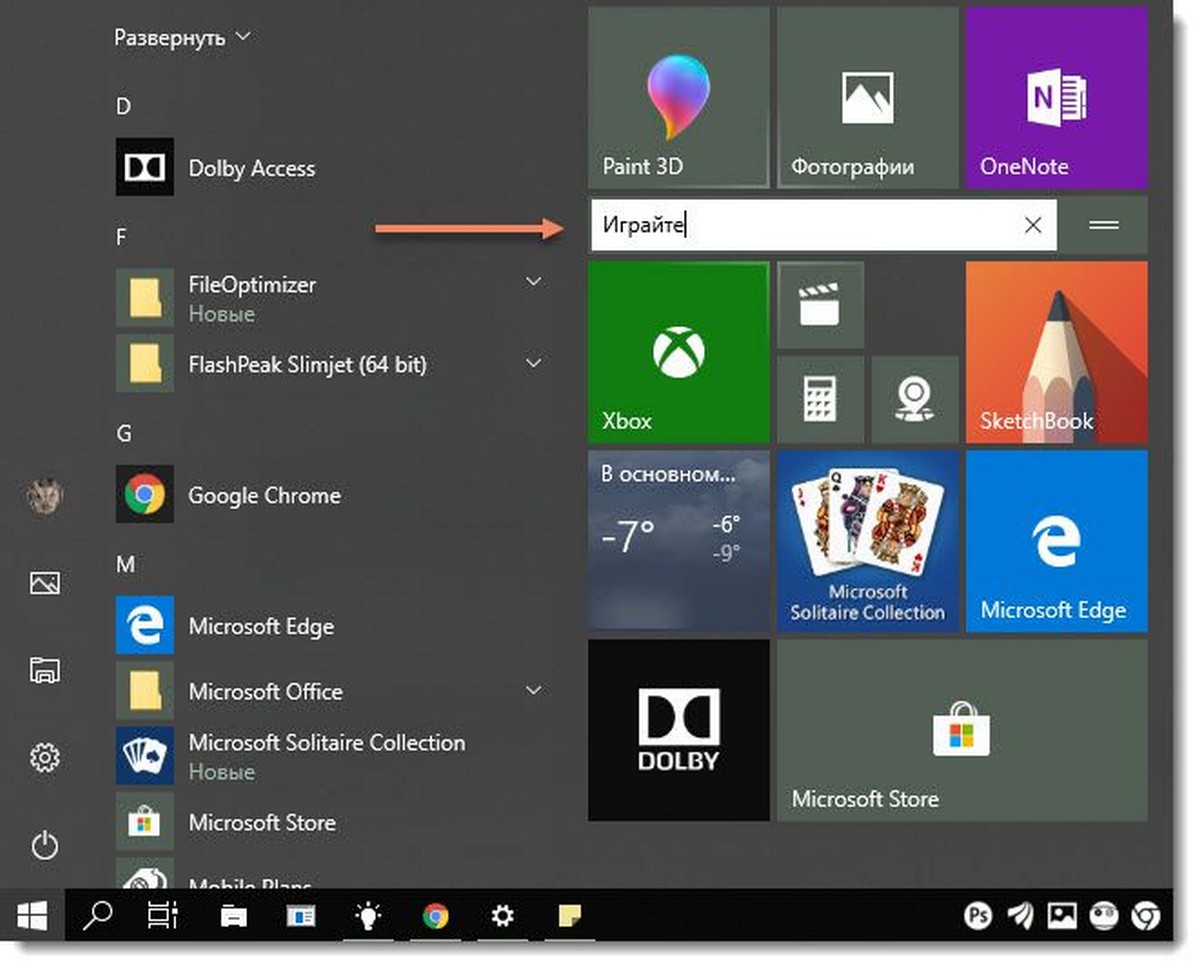
- Windows 10 - Резервная копия меню Пуск.
- Как переименовать элементы списка приложений в меню «Пуск» Windows 10.
Более комфортный сон.
Дайте отдохнуть вашим уставшим глазам ночью, чтобы быстрее заснуть. Выберите центр уведомлений → Развернуть (необязательно) → Ночной свет, чтобы включить более комфортные для глаз теплые цвета.
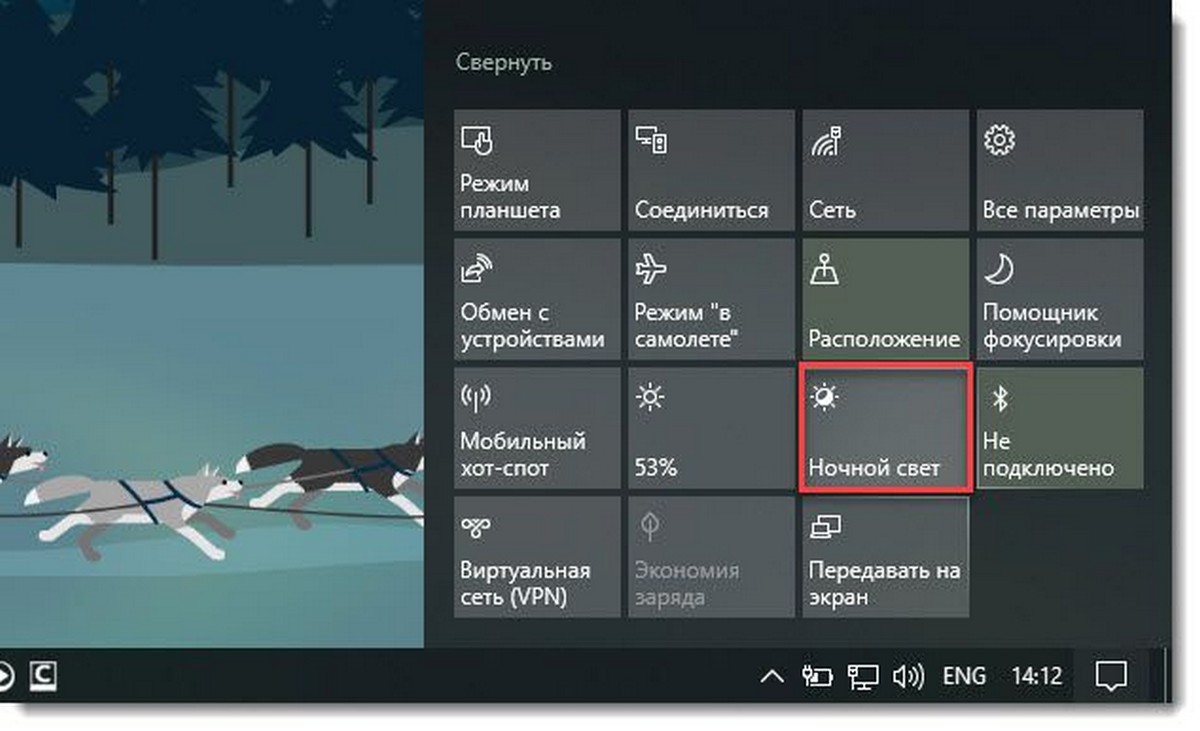
Увеличение текста на экране.
В меню Пуск выберите Параметры → Система → Дисплей, а затем выберите более крупный размер текста в разделе -Изменение размера текста, приложений и других элементов.
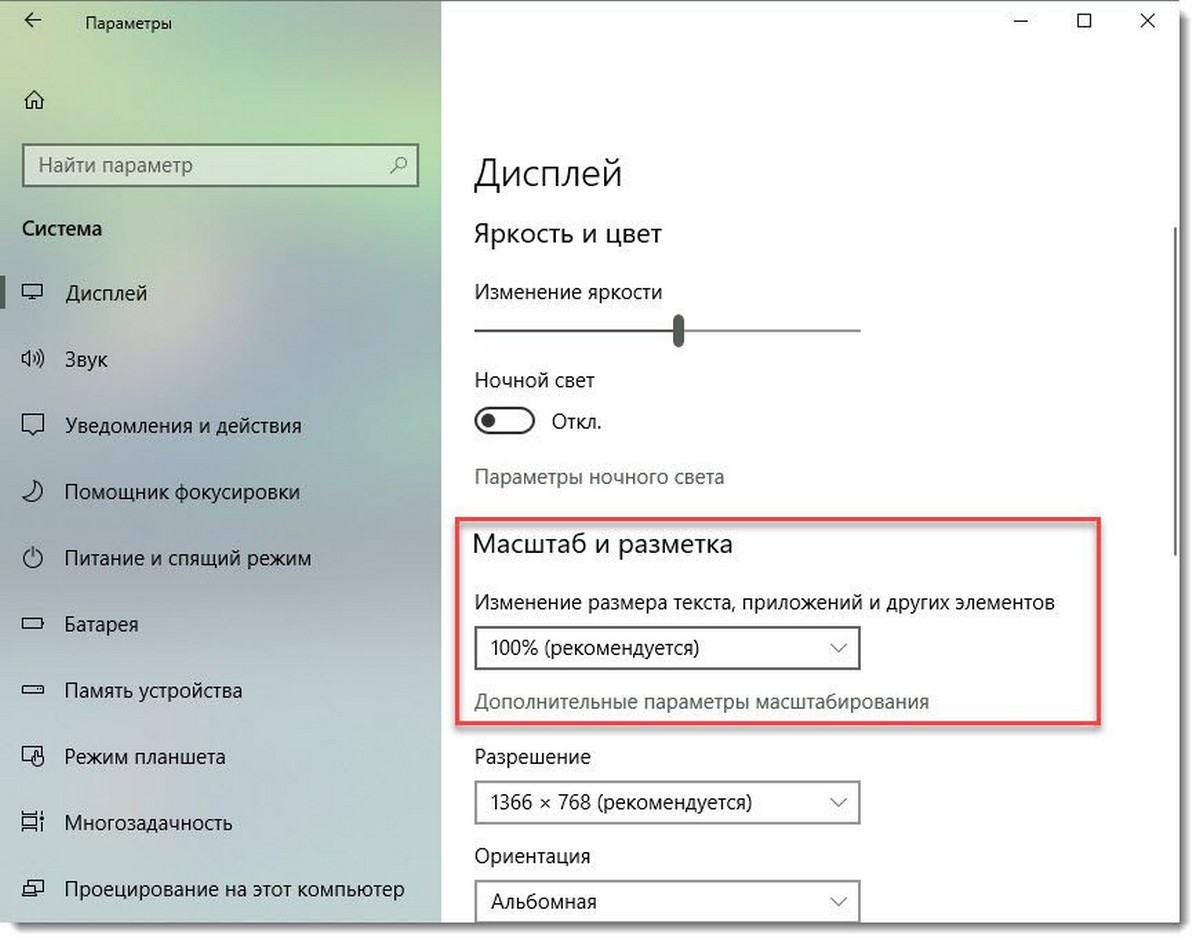
Включите монофонический звук.
Нажмите кнопку Пуск, перейдите в раздел Параметры → Специальные возможности → Звук и включите монофонический звук. Если вы используете один наушник или что-то аналогичное, звук будет объединен в одном канале.